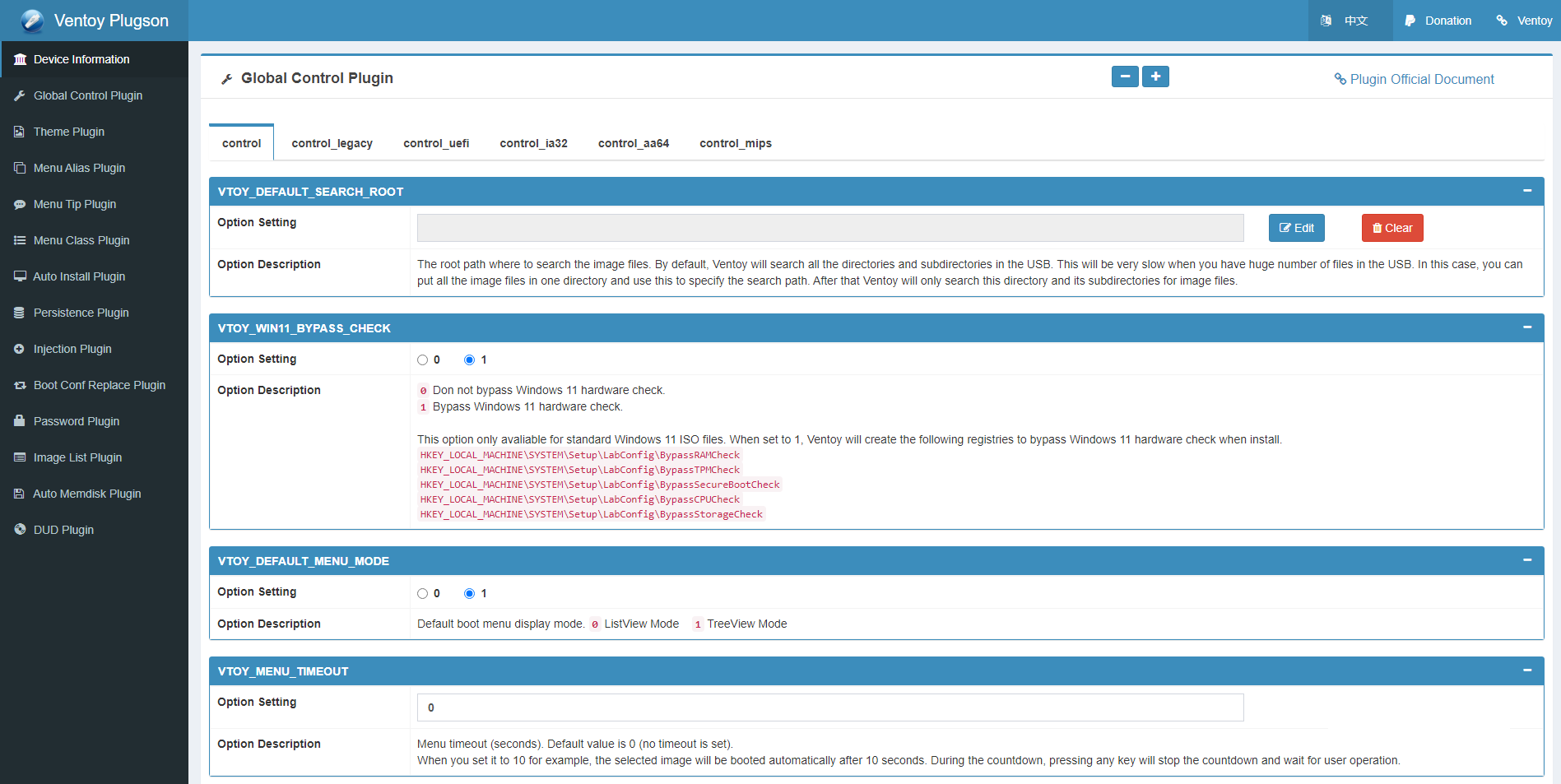{
"theme": {
"file": "/ventoy/blur/theme.txt",
"gfxmode": "1920x1080",
"ventoy_left": "5%",
"ventoy_top": "95%",
"ventoy_color": "#0000ff"
}
}Ventoy : Créer votre clé USB Multiboot
Ventoy est un outil open source pour créer une clé USB amorçable pour les fichiers ISO/WIM/IMG/VHD(x)/EFI. Avec ventoy, vous n'avez pas besoin de formater le disque encore et encore, il vous suffit de copier les fichiers ISO/WIM/IMG/VHD(x)/EFI sur la clé USB et de les démarrer directement. Vous pouvez copier plusieurs fichiers à la fois et ventoy vous donnera un menu de démarrage
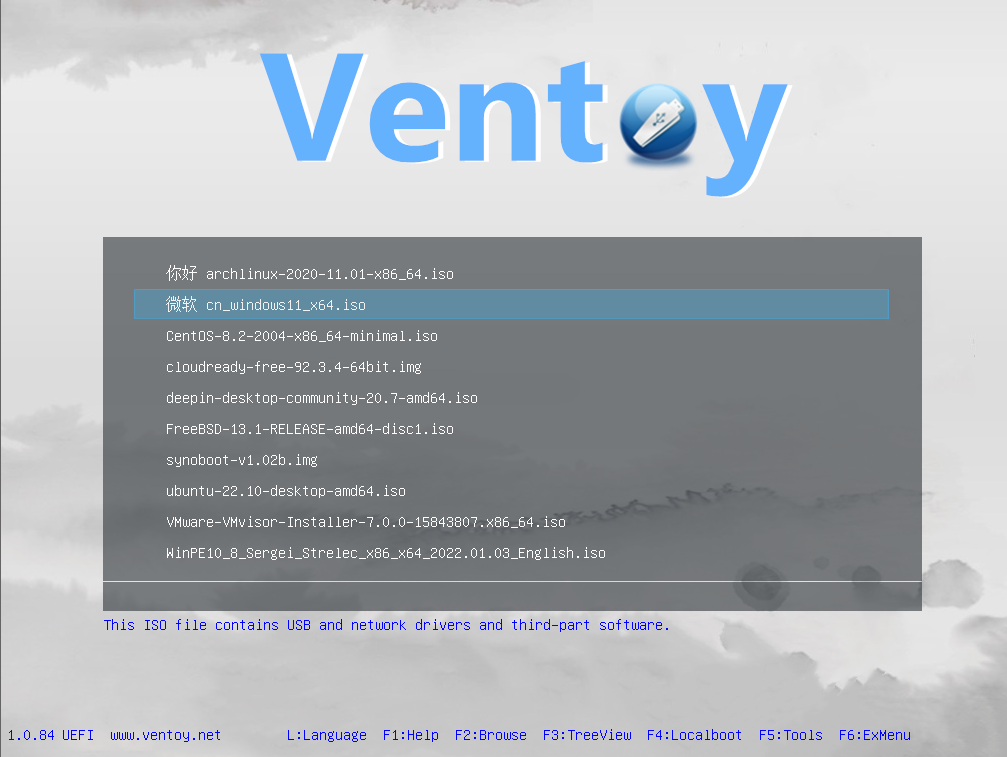
Ventoy est tout récent, mais il a déjà tout d’un grand. Simple, rapide, Open Source, avec des mises à jour fréquentes pour apporter de nouvelles options, c’est clairement un sacré candidat pour la création de votre Clé USB Multiboot.
Voici quelques fonctionnalités intéressantes :
• Boot directement sur l’ISO (pas besoin d’extraire l’ISO)
• Compatible BIOS et UEFI
• Supporte le Secure Boot
• Fichiers WIM supportés
• Fichiers unattended supportés
• ISO de plus de 4Go supportés
• Thème éditable
• N’affecte pas l’utilisation normale de votre clé USB
• Pas de reformatage nécessaire lors d’une update
Toute la liste des fonctionnalités est bien entendu disponible sur le site de Ventoy.
Comment installer Ventoy ?
Avant toute chose, insérer votre clé USB (rapide si possible) dans l’ordinateur. Attention à cette étape, votre clé USB sera complètement formatée,
c’est-à-dire que toutes les données de la clé seront supprimées.
❶ Commencer par télécharger la dernière version de Ventoy depuis le GitHub qui est plus à jour que le site Ventoy.
Installation pour Windows
❶ télécharger la dernière version de Ventoy depuis le GitHub:
❷ pour windows télécharger ventoy-x.x.xx-windows.zip
❸ Décompressez l’archive téléchargée et exécutez Ventoy2Disk.exe
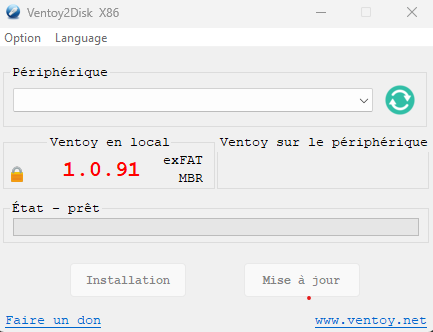
❹ Ici, si besoin vous pouvez changer la langue de l’outil en cliquant sur « Language ».
❺ Dans le menu Option, vous pouvez sélectionner « Secure Boot » si vous souhaitez rendre compatible votre clé USB bootable avec le Secure boot. Cela n’est pas encore efficace à 100%, parfois il sera nécessaire de désactiver le secure boot dans l’UEFI sur la machine cible.
❻ Une fois que ceci est fait, vous pouvez lancer la préparation de la clé en cliquant sur Installation. Vous devrez confirmer que vous êtes bien conscient que les données de la clé USB seront perdues.
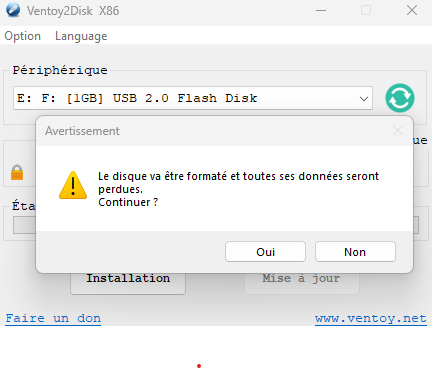
❼ Cela prendra quelques secondes, voir quelques minutes sur une clé USB plus lente que la moyenne.

❽ Voilà ! Votre clé USB est prête vous pouvez maintenant ajouter les ISO dans la partition Ventoy créer sur votre Clé USB. Les ISO peuvent être disposées directement à la racine ou bien dans des dossiers, cela n’a pas d’importance.
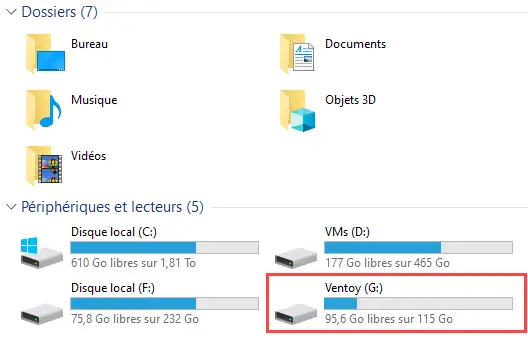
b
Installation pour Linux
❶ télécharger la dernière version de Ventoy depuis le GitHub:
❷
pour Linux télécharger ventoy-x.x.xx-linux.tar.gz
❸
Décompressez l’archive téléchargée et exécutez VentoyGUI en interface graphique en cliquant sur Lancer selon votre systeme
x86_64ou aarch64ou i386ou mips64el
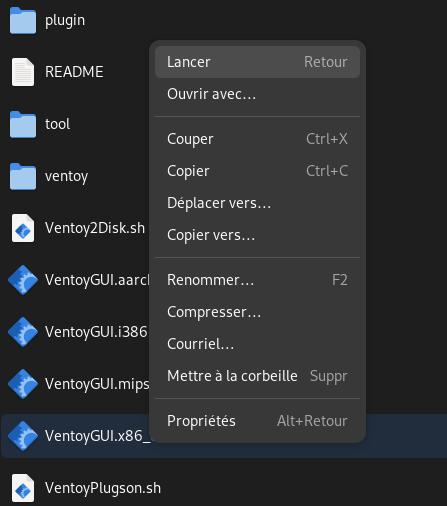
❹ Après avoir lancé en faisant un clic gauche et cliquant sur Lancer, saisir le mot de passe super utilisateur
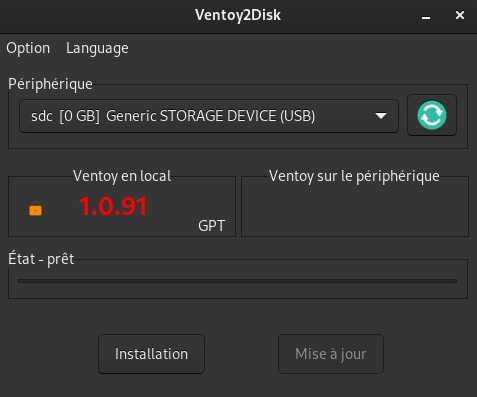
❺ Ici, si besoin vous pouvez changer la langue de l’outil en cliquant sur « Language ».
❻ Dans le menu Option, vous pouvez sélectionner « Secure Boot » si vous souhaitez rendre compatible votre clé USB bootable avec le Secure boot. Cela n’est pas encore efficace à 100%, parfois il sera nécessaire de désactiver le secure boot dans l’UEFI sur la machine cible.
❼
Une fois que ceci est fait, vous pouvez lancer la préparation de la clé en cliquant sur Installation. Vous devrez confirmer que vous êtes bien conscient que les données de la clé USB seront perdues.
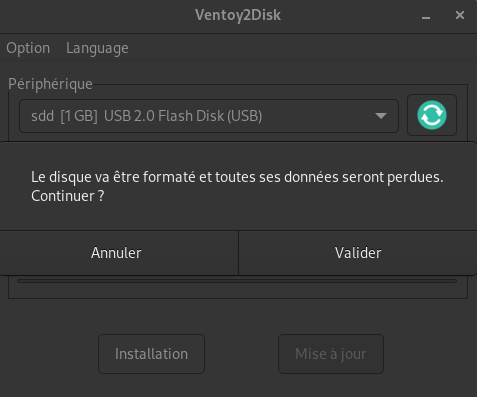
❽ Cela prendra quelques secondes, voir quelques minutes sur une clé USB plus lente que la moyenne.
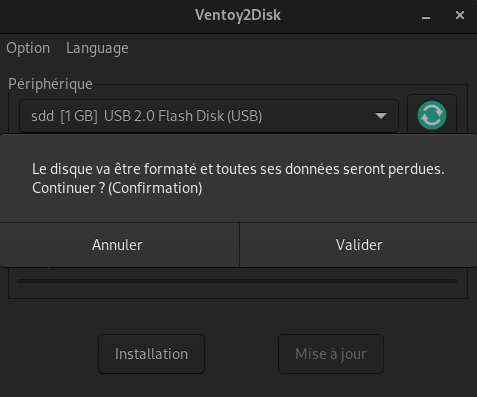
❾ Voilà ! Votre clé USB est prête vous pouvez maintenant ajouter les ISO dans la partition Ventoy créer sur votre Clé USB. Les ISO peuvent être disposées directement à la racine ou bien dans des dossiers, cela n’a pas d’importance.
l'option configuration des partitions vous permet réserver de l'espace non alloué à la fin du disque, vous allez vous même créer une partition pour vos données
Comment utiliser Ventoy ?
Maintenant que votre clé est préparée, que vos ISO préférées ont été copiées sur la clé, il est maintenant temps de passer aux tests de boot.
❶ Insérer votre clé dans l’ordinateur cible
❷ Démarrer sur votre clé en passant par le boot menu ou en changeant l’ordre des priorités dans votre UEFI/BIOS.
❸ Vous devriez maintenant être sous Ventoy et vous devriez déjà voir la liste de tous vos ISO
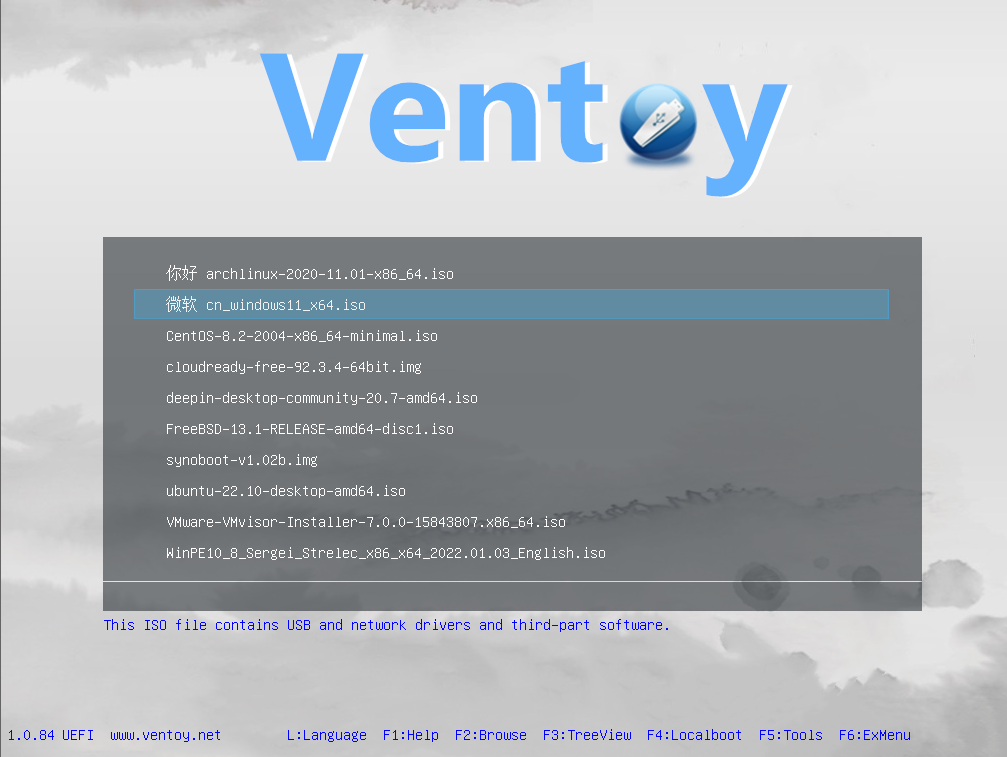
❹ Il n’y a plus qu’à sélectionner votre ISO pour démarrer dessus
Personnaliser votre clé USB Multiboot
Comment Personnaliser votre clé USB Multiboot ?
Tous les détails de ce que je fais sont disponibles dans la documentation de Ventoy. www.ventoy.net/en/plugin_theme.html
❶ Créer un dossier « Ventoy » à la racine de votre clé USB Multiboot Ventoy
❷ Télécharger un thème Grub qui vous convient a ce lien: www.gnome-look.org
❸ Créer un fichier ventoy.json à la racine du dossier « Ventoy » et copier ceci, tout en adaptant le fichier du fichier theme.txt en fonction de votre thème :
❹Si vous souhaitez ajouter les Hotkey, éditer le fichier theme.txt et ajouter ceci à la fin :
+ hbox{
left = 30%
top = 95%
width = 10%
height = 25
+ label {text = "@VTOY_HOTKEY_TIP@" color = "blue" align = "left"}
}
+ hbox{
left = 90%
top = 5
width = 10%
height = 25
+ label {text = "@VTOY_MEM_DISK@" color = "red" align = "left"}
}❺
Voilà ! Vous devriez maintenant avoir une clé avec un nouveau thème, vous pouvez maintenant simplement personnaliser le fichier background.jpg du thème choisi pour mettre le fond que vous souhaitez !
Vous pouvez personnaliser avec l'interface Web intégré VentoyPlugson, des optimisations et plus encore.
Ventoy fournit de nombreuses fonctionnalités puissantes via des plugins. Toute la configuration de ces plugins se trouve dans le fichier ventoy.json.
Il n'était pas très pratique de modifier le fichier ventoy.json manuellement dans le passé, en particulier pour ceux qui ne sont pas familiers avec la syntaxe json. Depuis la version 1.0.62, Ventoy fournit un configurateur de plugin GUI —— VentoyPluson
pour Windows
Comment utiliser et Comment démarrer
❻․❶
Exécutez VentoyPlugson.exe (dans le dossier que vous avez téléchargé pour l'install ventoy-x.x.xx-windows ), sélectionnez l'appareil et cliquez sur Start le bouton
Vous pouvez le télécharger sur : GitHub
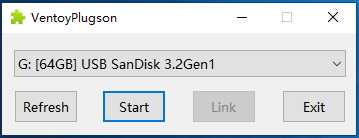
Par défaut, le programme ouvrira automatiquement sur votre navigateur, sinon vous pouvez cliquer sur le bouton Link pour ouvrir la page web.
pour Linux
Comment utiliser et Comment démarrer
❻․❶ Ouvrez le terminal dans le repertoire (dans le dossier que vous avez téléchargé pour l'install)
Vous pouvez le télécharger sur : GitHub
cd /Téléchargement/ventoy-x.x.xx❻․❷ dans terminal exécutez
sudo bash VentoyPlugson.sh /dev/sdXIci, vous devez remplacer /dev/sdX par votre nom de périphérique USB Ventoy, par exemple /dev/sdb ou /dev/sdc
❻․❸ Ouvrez votre navigateur et visitez http://127.0.0.1:24681
❼ Comment utiliser, Définissez directement la configuration dans la page Web, ventoy.json elle sera automatiquement générée et enregistrée immédiatement après votre modification.