control netconnectionsComment installer Windows 11
Windows 11

Comment installer Windows 11 avec l’assistant d’installation
Téléchargez l’assistant d’installation depuis ce lien : www.microsoft.com
ou Avec Le fichier ISO de Windows 11:
Téléchargez Le fichier ISO sur le site de microsoft : www.microsoft.com
Puis procéder à l'installation de Windows 11
Installer Windows 11 sans compte Microsoft
Dans cet article nous allons voir comment installer Windows 11 sans compte Microsoft. Lorsque vous tentez d'installer Windows 11, l'outil de poste installation vous force à utiliser un compte Microsoft. Nous allons voir comment procéder pour utiliser un compte local.
Après l'installation, et avant de renseigner des informations, vous arrivez sur cet écran :
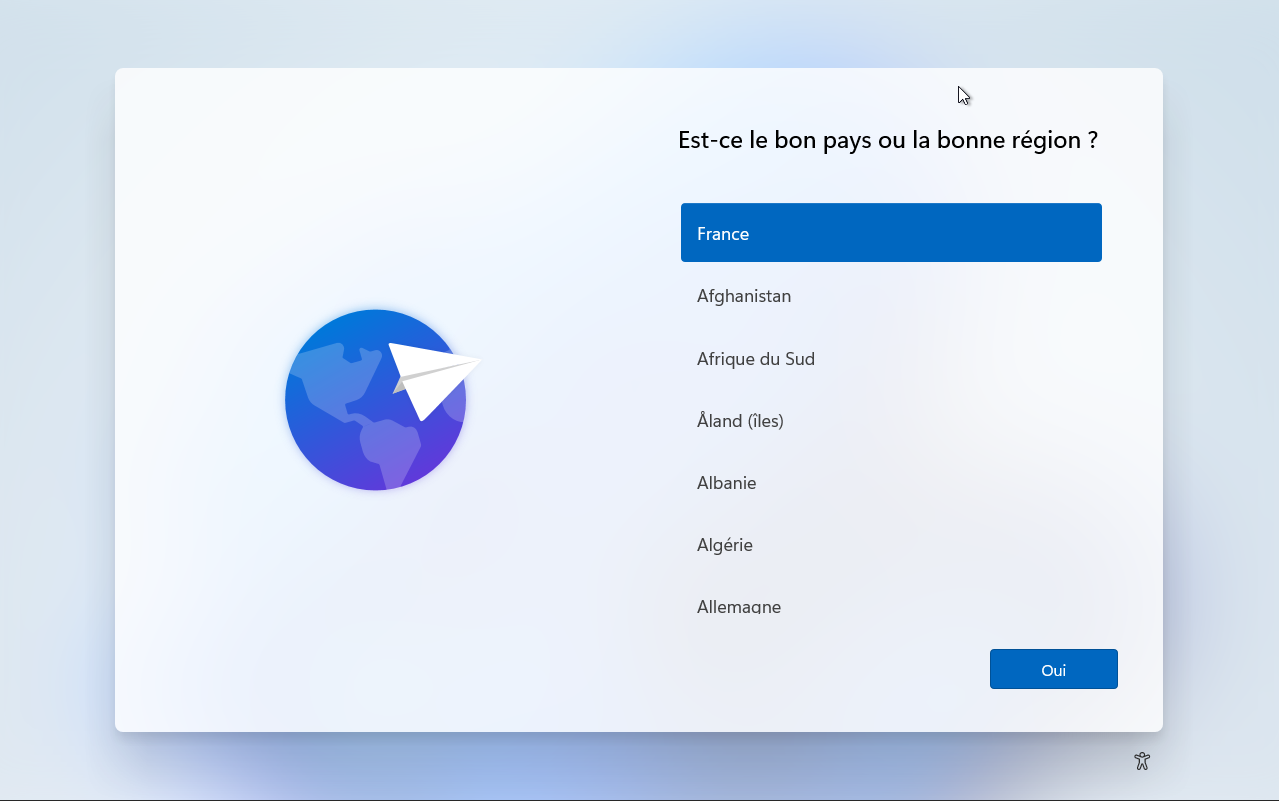
A ce stade, débranchez le câble réseau.
Si vous n'avez que le Wi-Fi et que vous ne pouvez pas désactiver cette carte, invoquez un terminal en pressant MAJ + F10
Saisissez cette commande pour ouvrir le panneau de configuration des connexions :
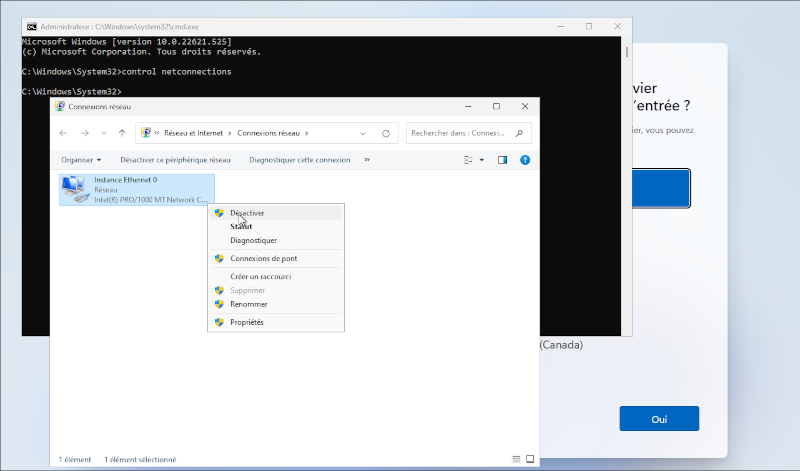
Désactivez la carte réseau concernée (que vous réactiverez après avoir termina l'installation de Windows).
Continuez les étapes de l'assistant. Au moment d'arriver sur la vérification de la connexion à Internet, vous arrivez sur cet écran :
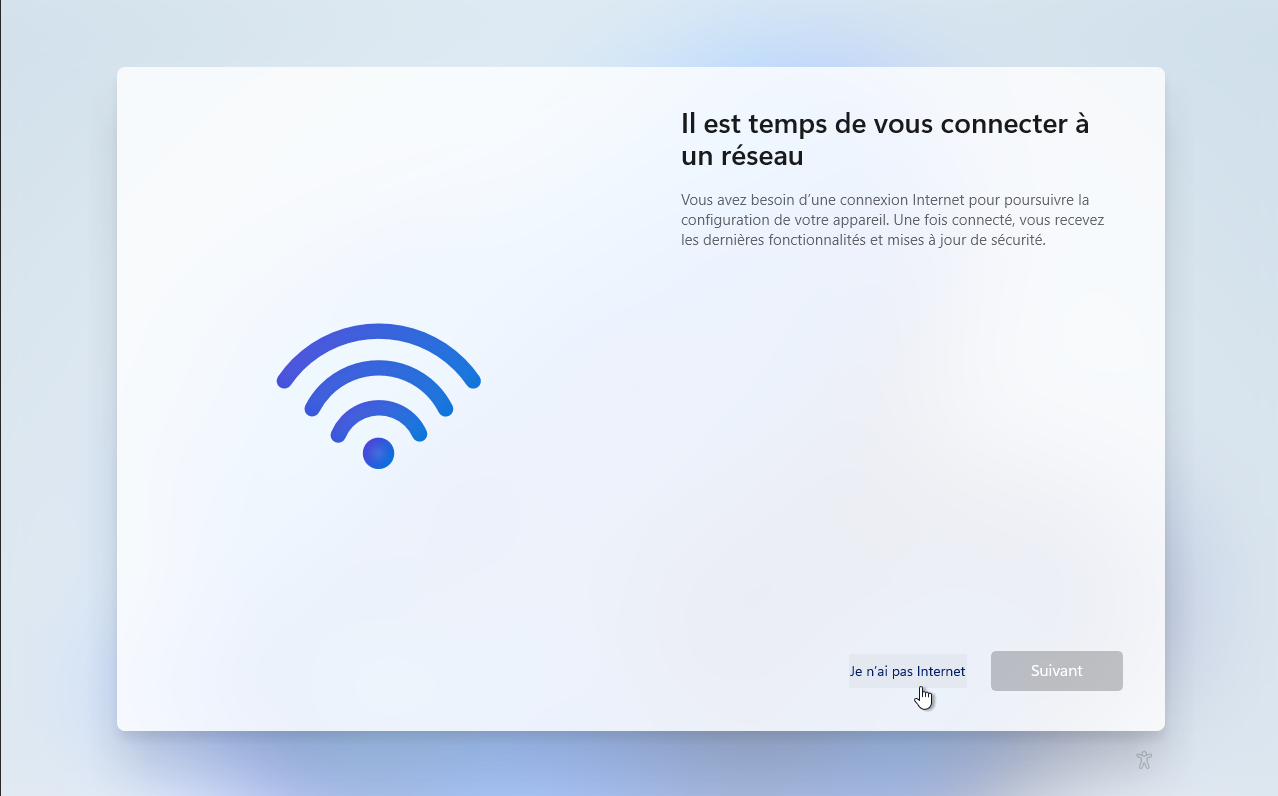
A ce stade, cliquez sur "Je n'ai pas Internet".
Un compte local vous sera demandé et vous pouvez poursuivre l'installation.
Le lien "Je n'ai pas Internet" ne s'affiche pas:
Il semble que depuis l'ISO de Windows 11 22H2, le lien "Je n'ai pas Internet" ne s'affiche plus. Parfois, vous avez directement l'écran pour vous connecter à un compte Microsoft.
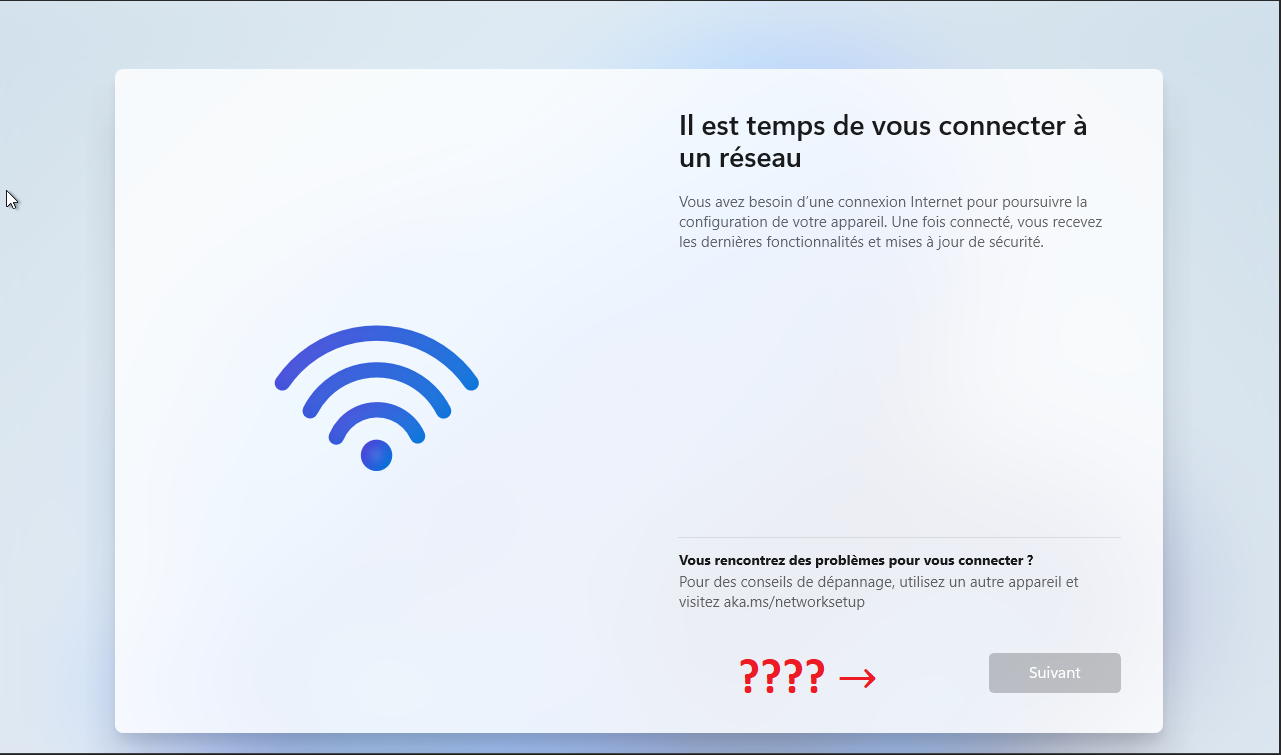
Pour réactivez ce bouton, invoquez un terminal en pressant MAJ + F10
Ensuite saisissez cette ligne de commande pour modifier le comportement de l'assistant OOBE de Windows 11 :
oobe\BypassNRO.cmd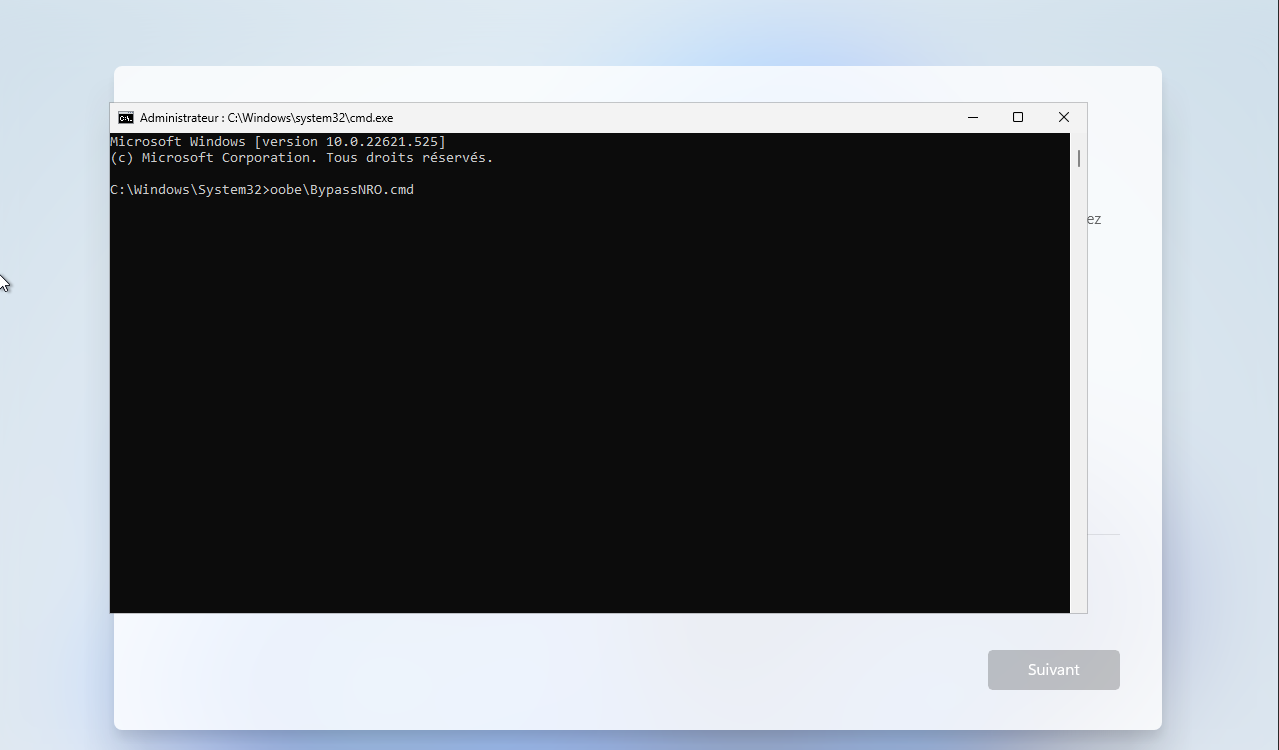
Le système reboot, et l'assistant OOBE se relance.
Continuez les étapes et constatez que le lien "Je n'ai pas Internet" s'affiche.
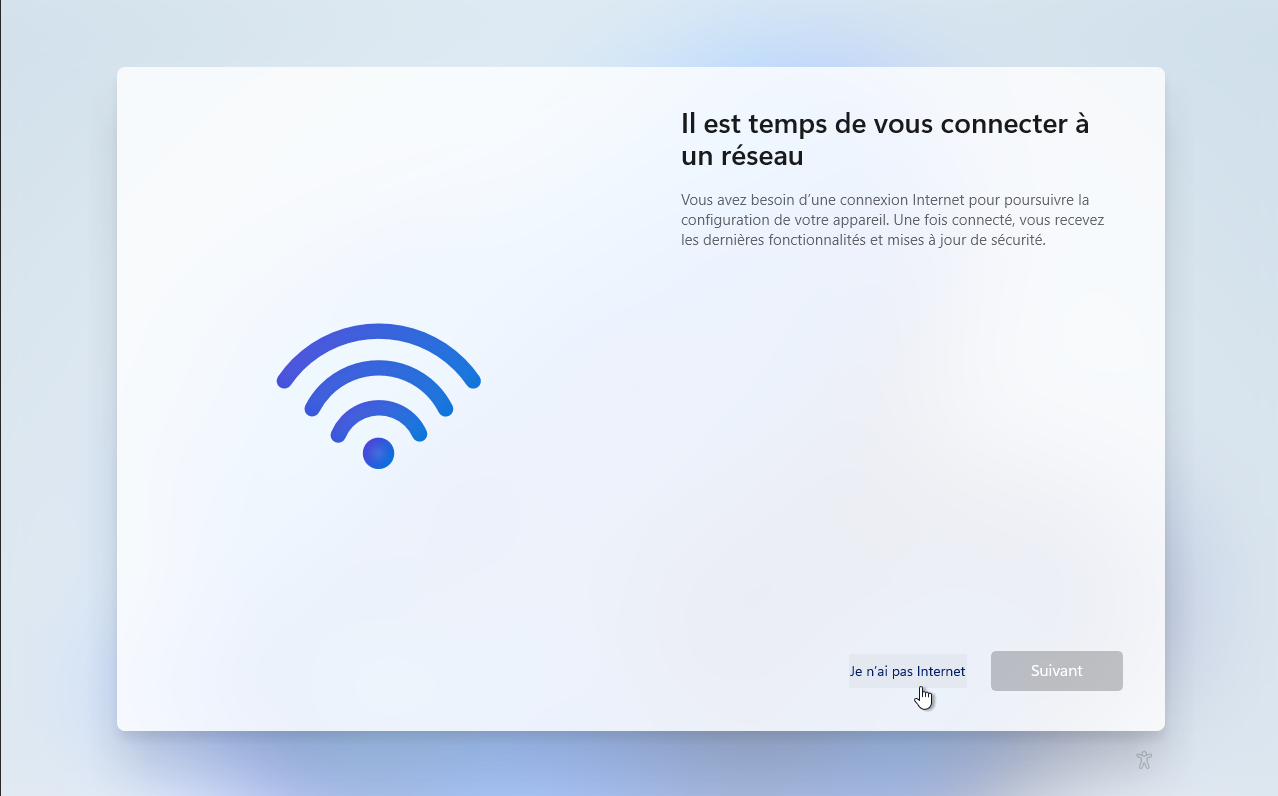
Cliquez sur "Je n'ai pas Internet".
Un compte local vous sera demandé et vous pouvez poursuivre l'installation.
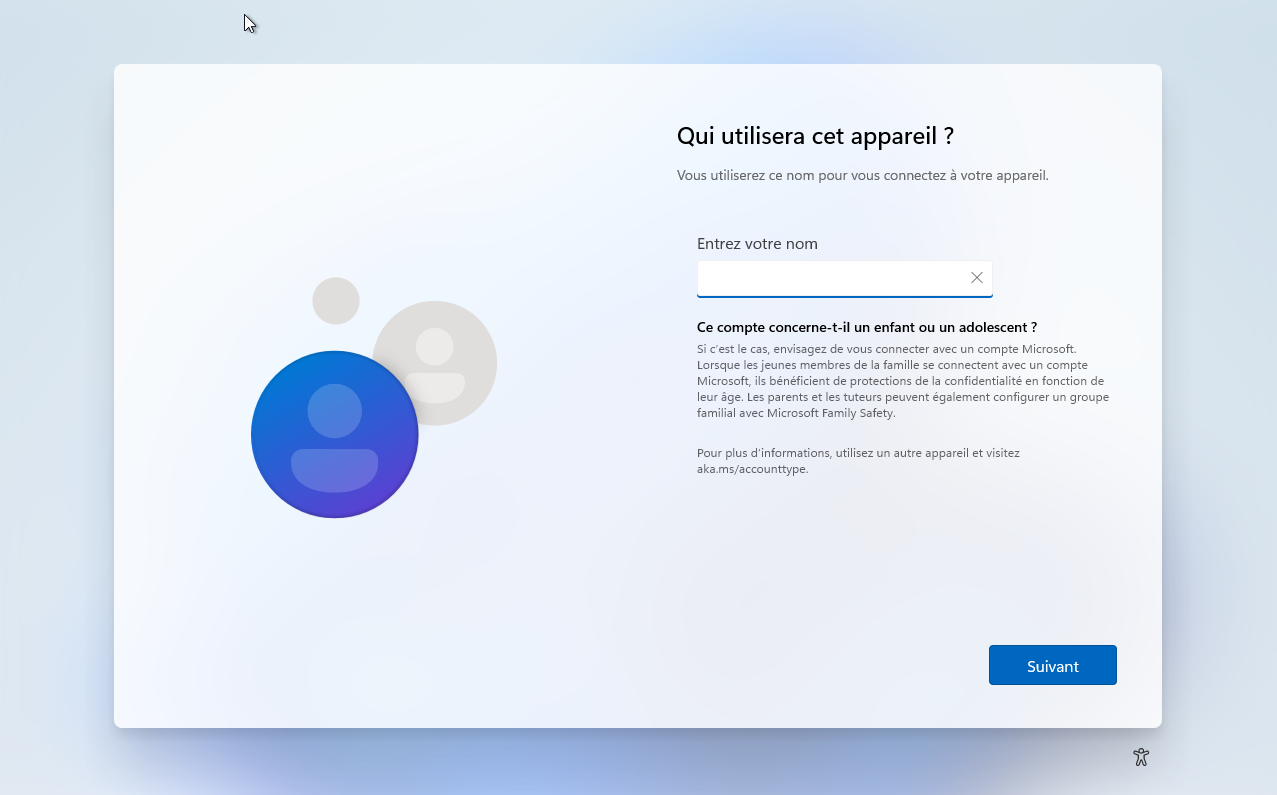
Puis passer les étapes suivantes pour finir l'installation de Windows