✍ voici le code : secret.yaml
# configuration du ficher secret.yaml
# module Network UPS Tools
username: votre-user
password: votre-motdepasse

L’onduleur dispose d’un port USB qui lui permet d’être monitoré depuis un logiciel sur un PC. L’objectif n’est bien sûr pas de disposer d’un ordinateur allumé constamment pour suivre les constantes de l’onduleur et permettre à Home Assistant de consulter ces données.
⤖Ouvrir la boutique des modules complémentaires
⤖
Pour pouvoir commencer à utiliser Network UPS Tools le système domotique home assistant, il est d’abord nécessaire d’installer un module complémentaire (add-on ou plugin). Pour cela rendez-vous dans le menu
Configuration, puis Modules complémentaires et enfin utiliser le bouton en bas à droite Boutique des modules complémentaires.
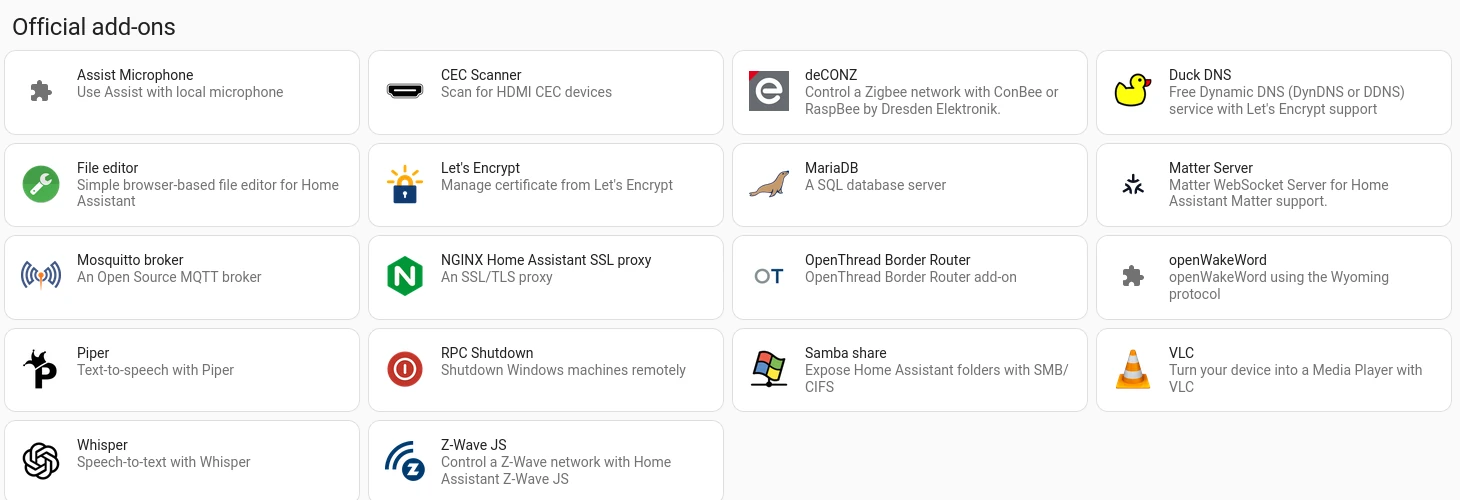
⤖ Pour ouvrir Module complémentaire dans votre instance Home Assistant, utilisez ce bouton My:
⤖ Cliquez dessus pour l’ouvrir
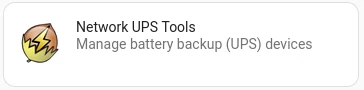
⤖ Pour ouvrir Module complémentaire : Network UPS Tools à votre instance Home Assistant, utilisez ce bouton My:
⤖ Installer l’add-on Network UPS Tools sous Home assistant:
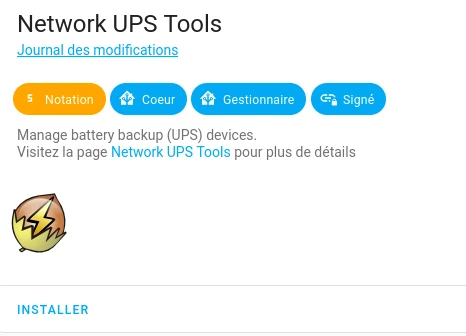
⤖
Editez ensuite la configuration Network UPS Tools :
Definir votre user et votre mot de passe, et remplis comme ci-desous :
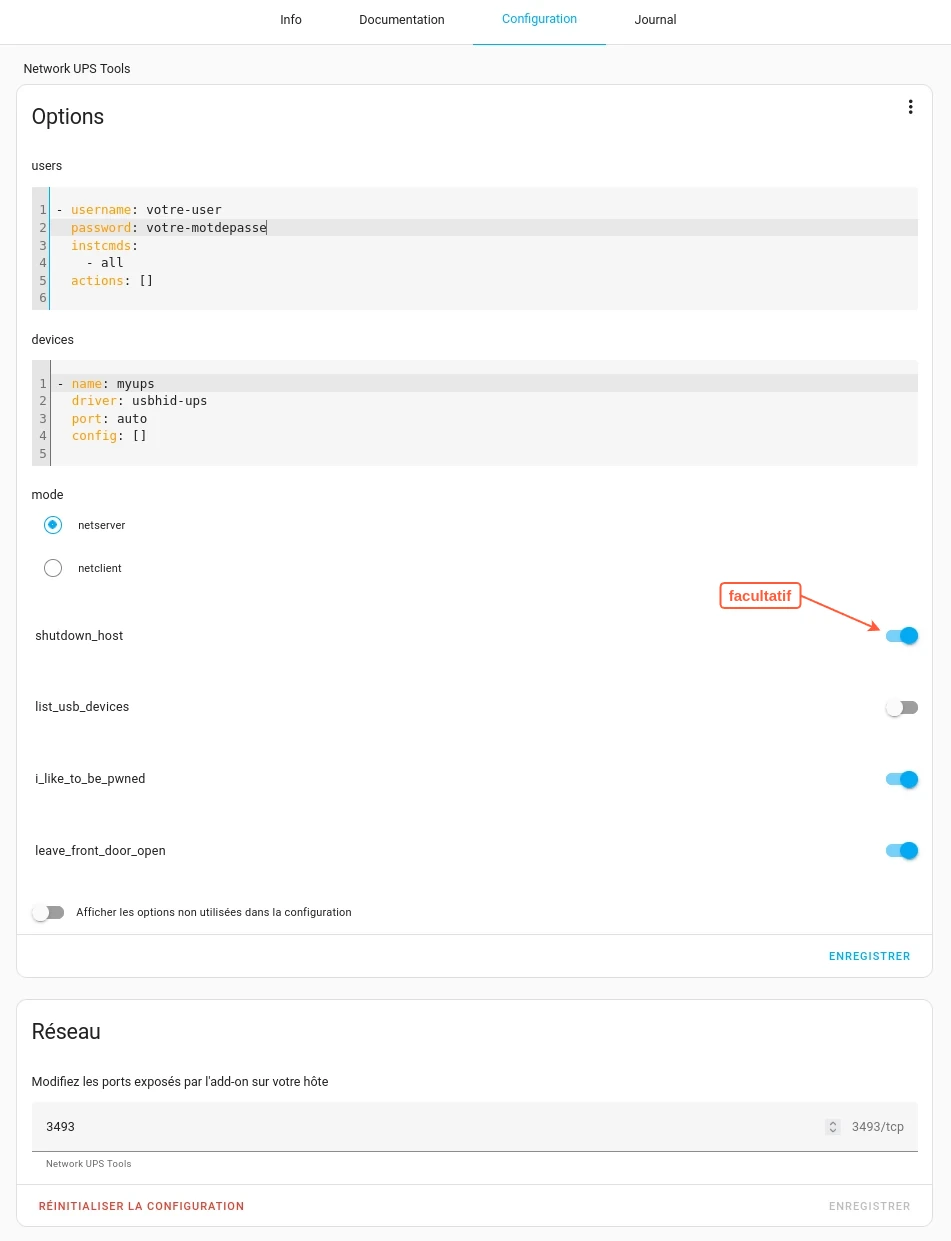
⤖ enregistré et demarrer le service Network UPS Tools Afin de prendre en compte les informations de Configuration:
✍ Opctonel: vous pouvez utiliser une clé dans un ficher différant pour username & password dans un ficher secret.yaml
✍ voici le code : secret.yaml
# configuration du ficher secret.yaml
# module Network UPS Tools
username: votre-user
password: votre-motdepasse
✍Si vous voulez utiliser secret.yaml il faudra remplir la partie users comme ci-dessous:
- username: "!secret.yaml username"
password: "!secret.yaml password"
instcmds:
- all
actions: []
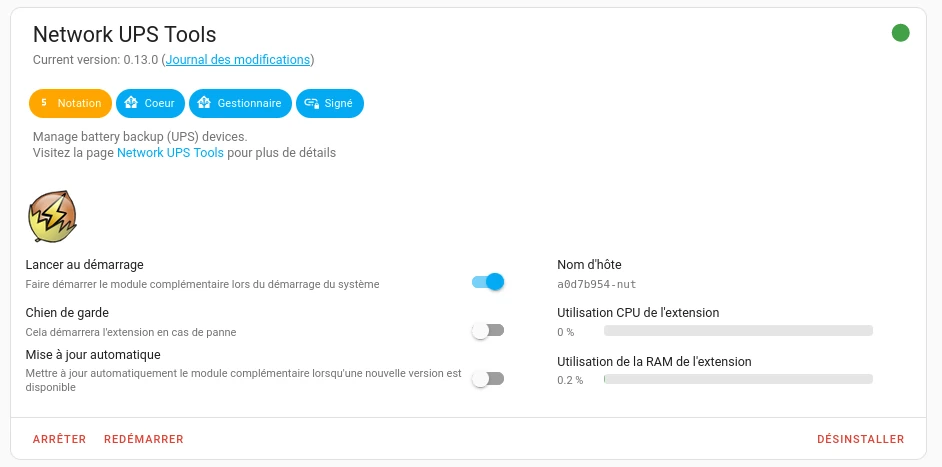
⤖
Tester que ca fonctionne
Pour visualiser le bon fonctionnement vous disposez d’un onglet log qui vous montrera que tout est en ordre.
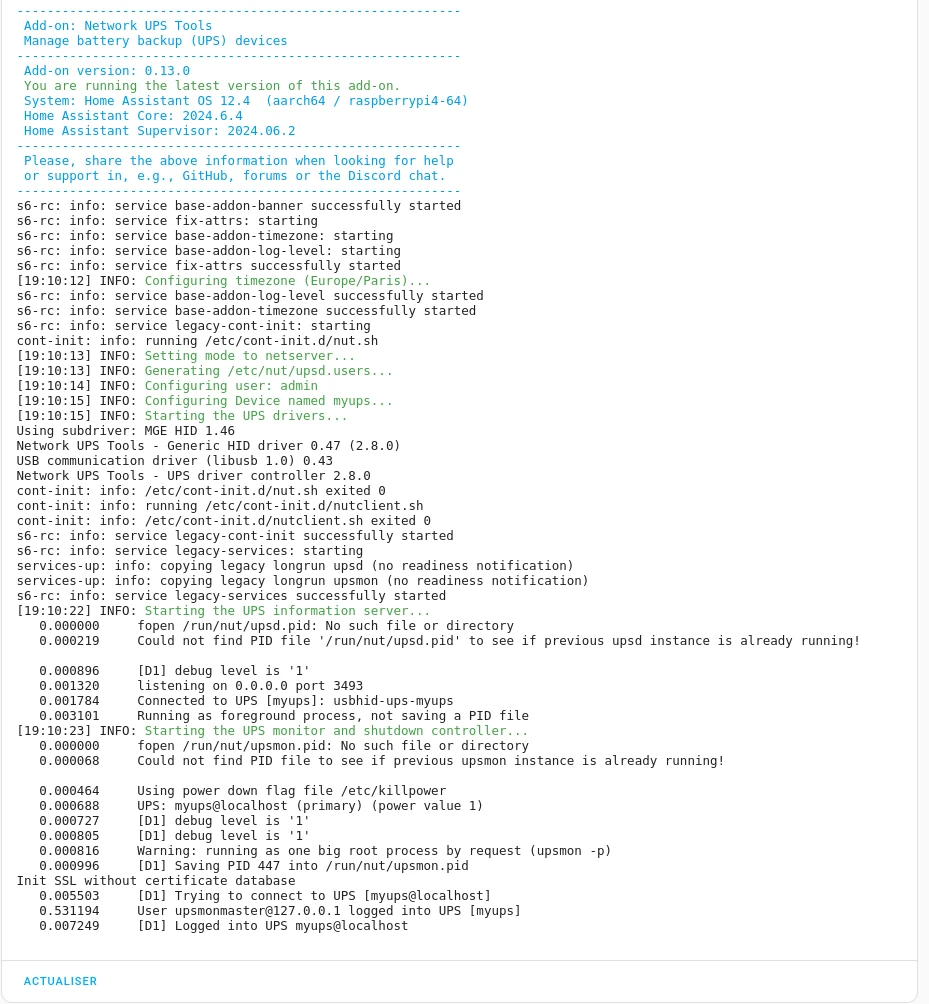
⤖ rendez-vous dans le menu Paramètres/Appareil et services
⤖ Pour ouvrir Intégrations : tableau de bord à votre instance Home Assistant, utilisez ce bouton My:
⤖ Pour ajouter l' intégration Network UPS Tools à votre instance Home Assistant, utilisez ce bouton My:
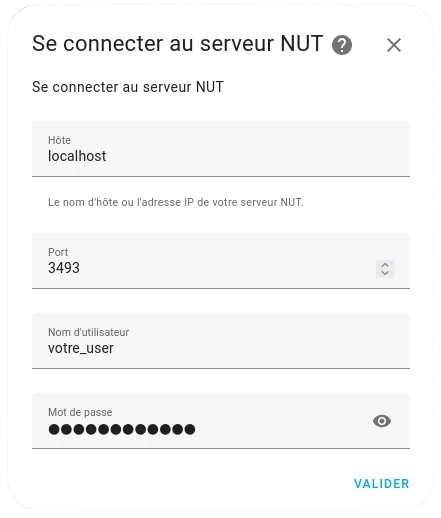
⤖ À présent, si vous vous rendez dans l’intégration NUT, vous pouvez voir toutes les constantes de votre UPS sous le système domotique HA.

⤖ voici un exemple pour envoyer une notification sur coupure et rétablissement Alimentation électrique, le déclencheur de l’automatisation est bien sûr l’état de l’UPS quand celui-ci passe sur batterie. Ensuite, on utilise le service de notification:
⤖
pour vous rendre dnas les menu Automatisations à votre instance Home Assistant, utilisez ce bouton My:
Puis cliquer sur + créer une Automatisations :
⤖ En enclencher de type Entré, ont, mais le code d'état (OL et OB) de l'onduleur et on modifier l'ID (pour modifier l'ID cliqué sur les 3 petits points et sur modifier l'ID ):
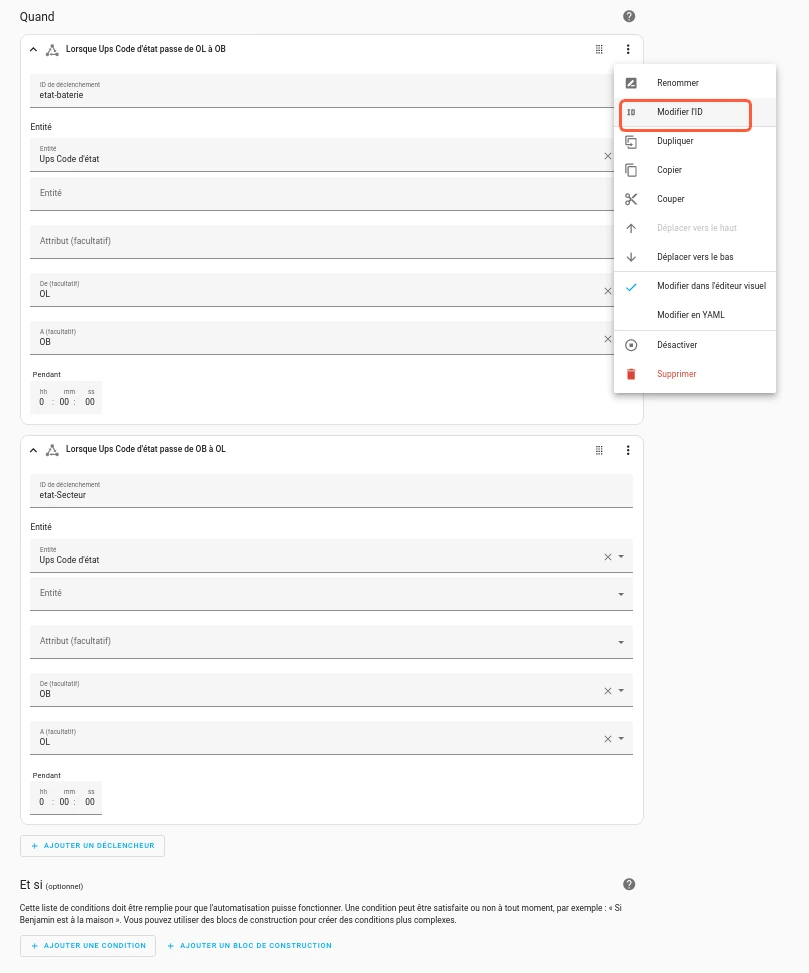
⤖ En Action, on envoie une notification home-assistant application sur coupure et rétablissement Alimentation électrique :
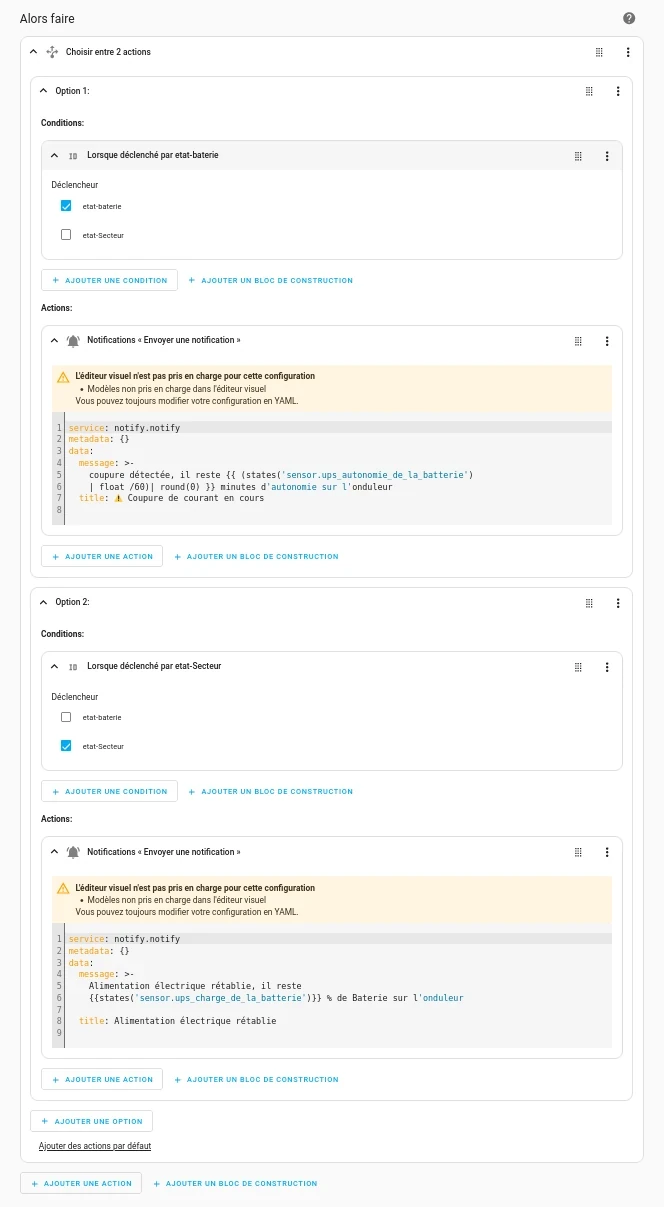
✍ voici le code Automatisations en .yaml
alias: onduleur
description: ""
trigger:
- platform: state
entity_id:
- sensor.ups_code_d_etat
to: OB
from: OL
id: etat-baterie
- platform: state
entity_id:
- sensor.ups_code_d_etat
to: OL
from: OB
id: etat-Secteur
condition: []
action:
- choose:
- conditions:
- condition: trigger
id:
- etat-baterie
sequence:
- service: notify.notify
metadata: {}
data:
message: >-
coupure détectée, il reste {{
(states('sensor.ups_autonomie_de_la_batterie') | float /60)|
round(0) }} minutes d'autonomie sur l'onduleur
title: ⚠️ Coupure de courant en cours
- conditions:
- condition: trigger
id:
- etat-Secteur
sequence:
- service: notify.notify
metadata: {}
data:
message: >-
Alimentation électrique rétablie, il reste
{{states('sensor.ups_charge_de_la_batterie')}} % de Baterie sur
l'onduleur
title: Alimentation électrique rétablie
mode: single