substitutions:
# Settings - Editable values
device_name: "YOUR_NSPANEL_NAME"
friendly_name: "Your panel's friendly name"
wifi_ssid: !secret wifi_ssid
wifi_password: !secret wifi_password
# Enable Home Assistant API
api:
encryption:
key: !secret api_encryption
nextion_update_url: "http://homeassistant.local:8123/local/nspanel_eu.tft" # Optional
# Add-on configuration (if needed)
# heater_relay: "1" # Possible values: "1" or "2"
# Customization area
##### My customization - Start #####
##### My customization - End #####
# Core and optional configurations
packages:
remote_package:
url: https://github.com/Blackymas/NSPanel_HA_Blueprint
ref: main
refresh: 300s
files:
- nspanel_esphome.yaml # Basic package
# Optional advanced and add-on configurations
# - esphome/nspanel_esphome_advanced.yaml
# - esphome/nspanel_esphome_addon_ble_tracker.yaml
# - esphome/nspanel_esphome_addon_bluetooth_proxy.yaml
# - esphome/nspanel_esphome_addon_climate_cool.yaml
- esphome/nspanel_esphome_addon_climate_heat.yaml
# - esphome/nspanel_esphome_addon_climate_dual.yaml
# - esphome/nspanel_esphome_addon_cover.yamlESP Home

ESPHome est une intégration de Home Assistant qui permet de configurer et de contrôler facilement des microcontrôleurs ESP8266 et ESP32. Grâce à une configuration en YAML, il simplifie la création de capteurs, d'actionneurs et d'automatisations sans programmation complexe. Une fois configurés, les appareils ESPHome sont détectés automatiquement par Home Assistant, offrant une intégration fluide et locale pour une maison intelligente personnalisée et sécurisée.
- Comment installer ESPHome Device Builder sur Home Assistant ?
- Rendez-vous dans le menu Modules complémentaires dans votre instance Home Assistant, utilisez ce bouton My:
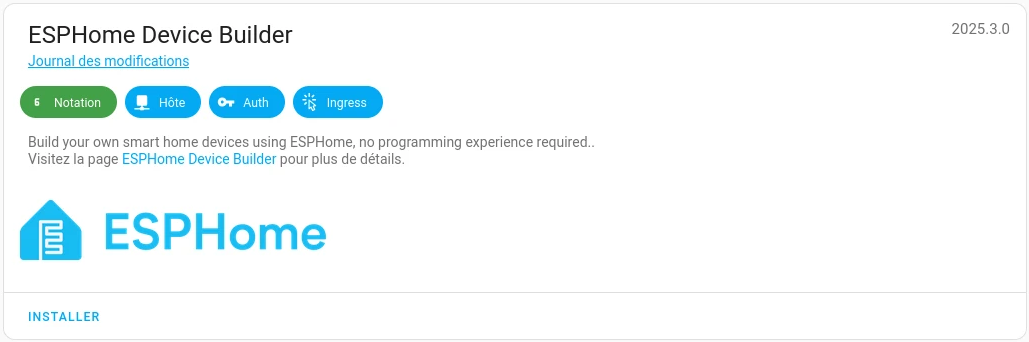
- Dans ESPHome Device Builder, Cliquez sur
INSTALLER - Puis
Demander le Modules complémentaires - Dans l'onglet de configuration, aucune configuration n'est requise.
- Comment reprogrammer le Sonoff NSPanel avec ESPHome et le contrôler grâce à Home Assistant ?
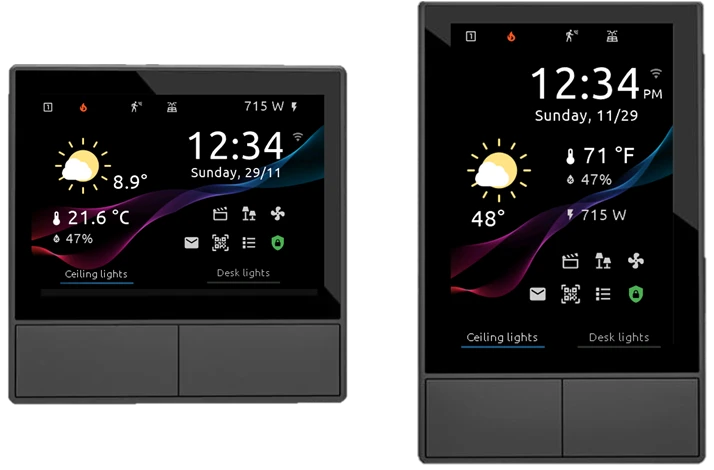
- Configuration d'un appareil sur le tableau de bord ESPHome
- Suivez ces étapes pour ajouter un nouvel appareil dans le tableau de bord ESPHome :
- Cliquez sur le bouton
+ New Device, Puis surCONTINUE - Saisissez un nom unique pour votre nouvel appareil ESPHome.
- Veuillez entrer le nom du réseau wifi et son mot de passe pour vous y connecter.
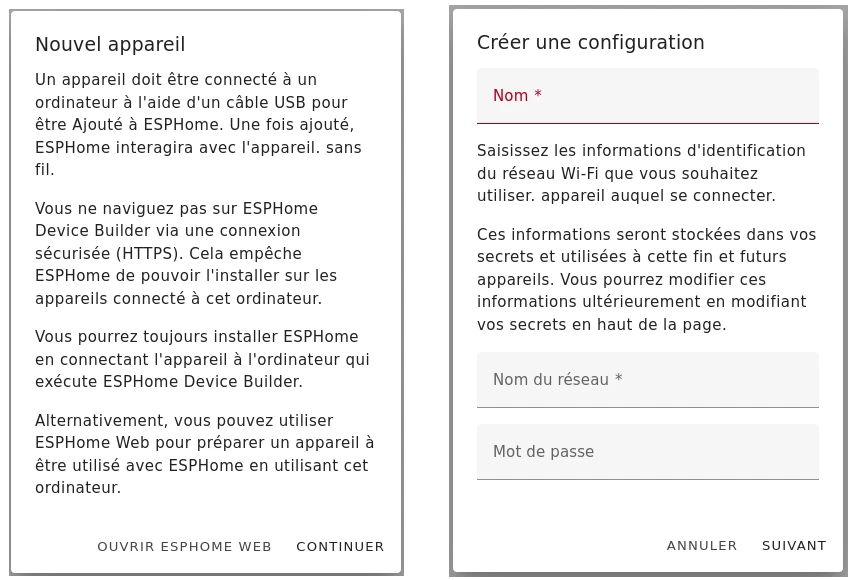
- Sélectionnez
ESP32comme type d’appareil. - Cliquez sur
SAUTERcar nous ne commençons pas encore l'installation.
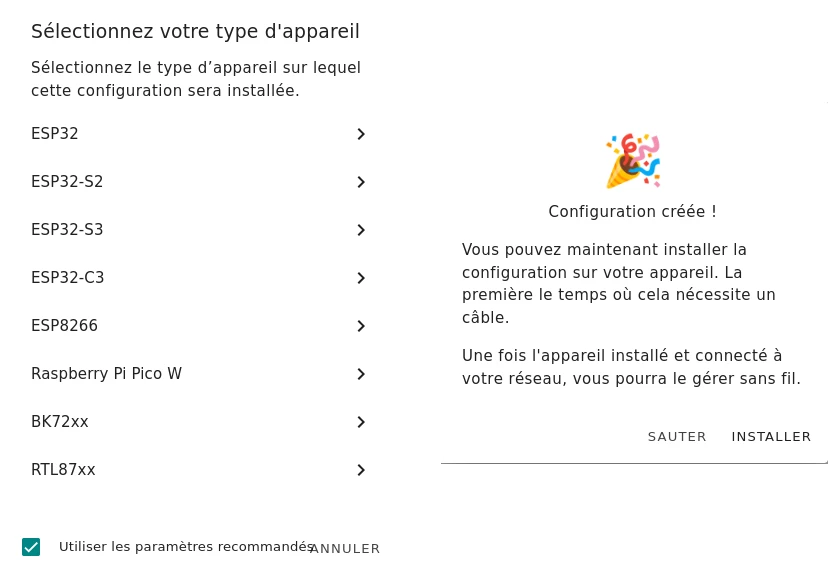
- (Facultatif) Pour une sécurité renforcée, pensez à copier le api: entrée dans le fichier yaml de votre panneau tout en ajoutant la clé elle-même au fichier secrets
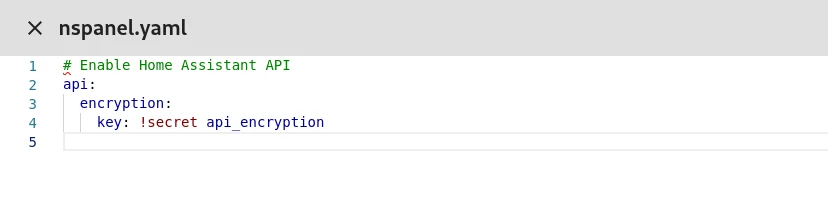
- qui peut être édité en cliquant secrets en haut à droite de votre menu ESPHome.

- Notez le nom de l'appareil au début du fichier sous esphome.
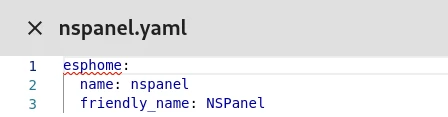
- Effacez tout le contenu existant et collez la configuration YAML suivante :
- Modifiez la section Paramètres avec le nom de votre appareil (comme indiqué à l’étape 7) et les détails Wi-Fi.
- Pour les identifiants Wi-Fi, utilisez
!secretpour plus de sécurité ou saisissez-les directement. Découvrez les secrets d'ESPHome : Secrets de Home Assistant dans ESPHome.
- (Facultatif) Ajuster
nextion_update_urlversl'URL d'un fichier TFT hébergé sur un serveur HTTP ou HTTPS, s'assurer que le fichier est accessible au NSPanel. Cette URL sera utilisée par ESPHome pour télécharger le fichier TFT sur votre panneau. Pour plus d'informations sur l'hébergement du fichier TFT et la configuration de l'URL, consultez la Télécharger TFT section.
[! PRUDENCE] Préférez HTTP à HTTPS pour le transfert de fichiers Bien que vous puissiez rencontrer des exemples utilisant HTTPS dans les URL pour le transfert de fichiers, il est fortement recommandé d'utiliser HTTP, en particulier lors de l'utilisation du arduino cadre. La prise en charge de HTTPS dans ce contexte peut être instable, ce qui entraîne souvent des problèmes avec les transferts de fichiers.
- (Facultatif) Améliorez la sécurité avec le chiffrement API en ajoutant la clé copiée de l’étape 6 à la zone Ma personnalisation .
[!CONSEIL] Vous pouvez obtenir une nouvelle clé valide générée aléatoirement à partir de la page du composant API natif ESPHome.
- Après avoir finalisé les paramètres, cliquez sur Enregistrer et fermez la fenêtre YAML.
Votre NSPanel est maintenant configuré dans votre tableau de bord ESPHome.
- Premier flashage de l'appareil :
⚠ Avertissement
Vous êtes seul responsable de votre propre sécurité. Si vous vous sentez mal à l’aise ou si quelque chose ne va pas, arrêtez immédiatement.
- Utilisez uniquement des composants électroniques conçus pour une tension de 3,3 V CC. Assurez-vous que votre adaptateur TTL est réglé sur 3,3 V CC. Un dépassement de cette tension peut endommager définitivement votre panneau.
- Maintenez une zone de travail propre pour éviter d’endommager votre appareil, en particulier l’écran.
- Conservez toutes les petites pièces, comme les vis et les câbles, en toute sécurité.
- Outils requis :
Pour le premier flashage de votre NSPanel avec ESPHome, vous aurez peut-être besoin de :
- Adaptateur TTL USB vers série
- Fils de liaison
- Embases cassables (en option)
- Tournevis approprié pour démonter le module contrôleur de votre panneau (plaque tactile)
- Connexion de votre appareil via l'interface TTL USB-série :
- Manipulez avec précaution les broches reliant le panneau avant (qui comprend la carte principale et l'écran) à la partie arrière (la partie montée au mur). Ces broches sont fragiles et peuvent se casser ou se plier, rendant potentiellement votre panneau non fonctionnel.
- Assurez-vous que la broche
IO0sur la carte du panneau est connecté auGNDbroches sur les connecteurs de la partie arrière. Cette connexion est nécessaire pour mettre l'ESP32 en mode transfert de firmware. - Avant de connecter l'adaptateur TTL à la carte de votre panneau, vérifiez que l'adaptateur est réglé pour produire une sortie de 3,3 V CC. L'utilisation d'une tension supérieure à 3,3 V CC, comme 5 V CC, peut endommager votre panneau.
- Pour éviter les courts-circuits, pensez à éloigner la carte du panneau du support métallique de l'écran.
- Notez la connexion croisée de
RXetTXépingles. Le brochage suivant doit être utilisé :
| NS Panel | TTL USB vers série | ||
3V3 |
VCC , 3V3 , ou 3.3V |
||
TX |
RX |
||
RX |
TX |
||
GND |
GND |
||
IO0 BOOT |
GND
Cela peut être connecté à un GND épingler sur le tableau du panneau. |
||
En suivant ces directives et en vous référant aux ressources fournies, vous pouvez préparer en toute sécurité votre NSPanel pour les mises à jour du micrologiciel.
- Transfert du firmware sur votre appareil :
Après vous être assuré que votre appareil est correctement connecté, procédez à la mise à jour ou à l'installation du micrologiciel à l'aide du tableau de bord ESPHome.
Accédez au tableau de bord ESPHomeet localisez votre périphériqueNSPanel.Ouvrez les options d’installation: cliquez sur le menu à trois points à côté de votre appareil et sélectionnezInstall.-
- Si vous mettez à jour votre panneau, l' option Sans fil est généralement le bon choix. Cette méthode compilera et transférera le firmware directement sur votre panneau via Wi-Fi.
- Pour les installations initiales ou les mises à jour via un adaptateur TTL USB vers série, sélectionnez Brancher sur cet ordinateur ou Téléchargement manuel . Ces deux options compileront le firmware et vous permettront de le télécharger sur votre ordinateur.
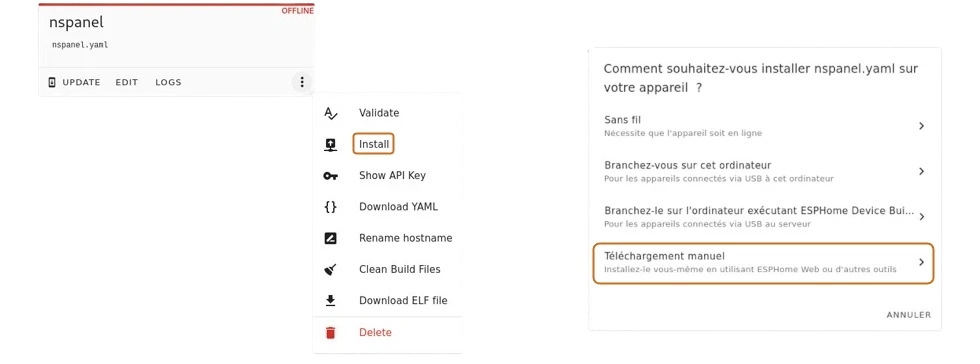
- Transférer le micrologiciel via USB vers série TTL :
-
- Accédez à ESPHome Web. sur votre ordinateur.
- Cliquez sur Connecter et choisissez l’interface série connectée à votre adaptateur TTL USB vers série.

- Une fois connecté, choisissez d'installer un firmware existant sur votre panneau. Sélectionnez le fichier du firmware compilé et lancez l'installation.
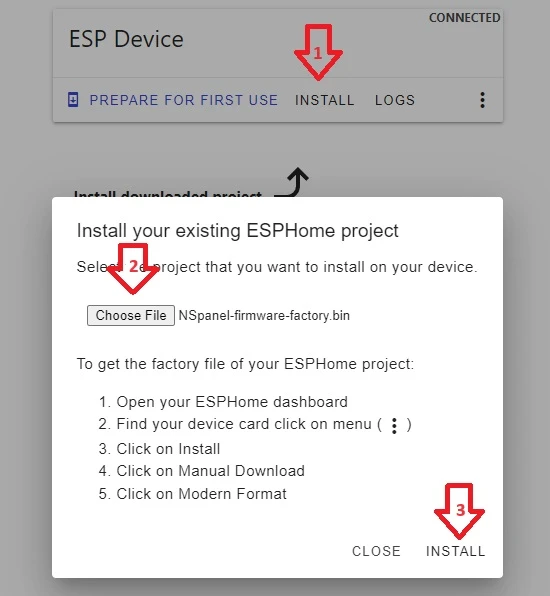
Le processus d'installation du firmware prendra quelques minutes. Une fois terminé, remontez votre panneau et fixez-le au mur. Allumez-le et il devrait apparaître en ligne dans le tableau de bord ESPHome dans quelques minutes, exécutant le dernier firmware.
- Intégration de votre panneau à Home Assistant :
Une fois que votre panneau a chargé le nouveau firmware ESPHome, il devrait être automatiquement détecté par Home Assistant et vous devriez recevoir une notification à ce sujet. Si cela ne se produit pas, vous pouvez l'ajouter manuellement en tant que nouvelle intégration en suivant les étapes suivantes :
- Pour intégrer ou ajouter un dispositif ESPHome à votre instance de Home Assistant, veuillez cliquer sur ce bouton My:
- Accédez à la page de votre intégration ESPHome sous
Paramètres>Appareils et services>ESPHome. - Si votre panneau est automatiquement découvert, cliquez simplement sur
Configurer, sinon, cliquez surAjouter un appareil. - Saisissez le nom d’hôte ou l’adresse IP de votre nouveau panneau et cliquez sur
Suivant. - Suivez les instructions de votre Home Assistant pour ajouter votre nouveau panneau.
Après cela, vous aurez accès à la page de l'appareil liée à votre NSPanel. Sur cette page, vous trouverez toutes les entités publiées par le firmware ESPHome installé dans votre panneau, qui peut être utilisé pour voir son statut et contrôler certains de ses paramètres.
Cela peut prendre une minute ou deux pour que la page de l'appareil soit entièrement remplie, mais une fois cette opération terminée, jetez un œil et familiarisez-vous avec cette page.
- Étapes pour les mises à jour OTA :
- Après avoir effectué vos modifications dans l'éditeur yaml, cliquez sur le
bouton Installsitué en haut de l'éditeur. Vous pouvez également cliquer sur le menu à trois points à côté de votre appareil sur le tableau de bord ESPHome et sélectionnerInstall. - Une boîte de dialogue apparaîtra avec différentes options d’installation :
- Choisissez la première option pour transférer le firmware
sans fil. ESPHome compilera le firmware avec les nouveaux paramètres et le transférera automatiquement sur votre appareil via Wi-Fi. - Le processus de compilation et de transfert peut prendre quelques minutes.
- Une fois terminé, votre panneau redémarrera automatiquement avec le nouveau firmware.
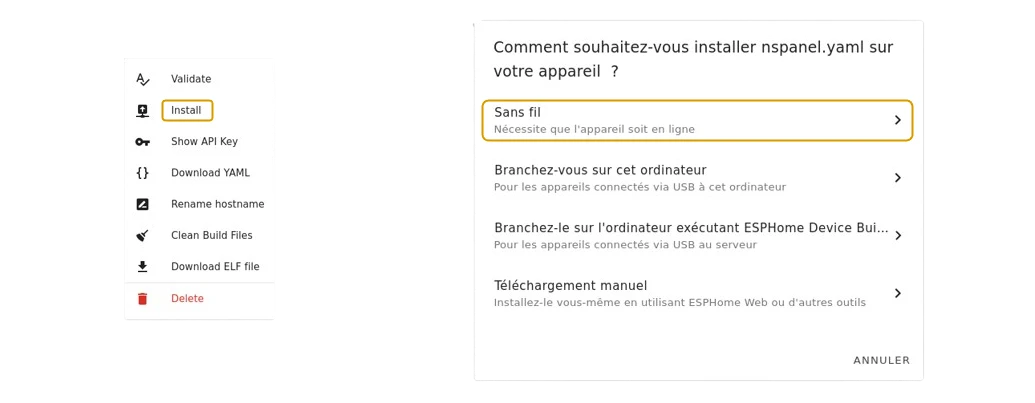
L'utilisation de l'OTA pour les mises à jour du micrologiciel est un moyen efficace de maintenir votre NSPanel à jour avec les dernières modifications et améliorations, garantissant une expérience utilisateur fluide et sans tracas.
- Mise à jour du micrologiciel de votre NSPanel :
La mise à jour régulière de votre firmware NSPanel garantit que vous disposez des dernières fonctionnalités et améliorations de ce projet et d'ESPHome. Pour mettre à jour le micrologiciel de votre appareil vers la dernière version, suivez simplement les étapes des mises à jour OTA comme indiqué ci-dessus.
Ce projet comprend trois parties intégrales : ESPHome, le fichier TFT et le Blueprint. Il est essentiel que les trois composants soient mis à jour vers la même version pour garantir la compatibilité et des performances optimales. Lors de la mise à jour du firmware ESPHome, assurez-vous de mettre également à jour le fichier TFT et le Blueprint vers la version correspondante.
Garder chaque composant du Blueprint NSPanel HA synchronisé avec la même version améliore la stabilité et la fonctionnalité de votre panneau intelligent.
- Télécharger TFT :
Le NSPanel utilise un écran Nextion, équipé de son propre contrôleur, de sa propre mémoire et de son propre micrologiciel. Cette configuration permet à l'écran de restituer les composants de l'interface utilisateur et de répondre aux commandes envoyées depuis ESPHome. Le micrologiciel et les éléments de l'interface utilisateur de l'écran Nextion sont compilés dans un fichier TFT, qui doit être chargé sur l'écran pour un fonctionnement correct.
ESPHome gère le transfert du fichier TFT vers l'écran Nextion. Pour ce faire, il se connecte à un serveur HTTP/HTTPS, télécharge le fichier TFT requis, puis le transfère vers l'écran. Ce processus est crucial pour mettre à jour ou modifier l’interface utilisateur et les fonctionnalités de l’affichage.
Dans notre référentiel GitHub, vous pouvez trouver tous les fichiers TFT nécessaires à ce projet, adaptés à différents modèles du NSPanel. Ces fichiers sont spécifiquement conçus pour fonctionner avec les différentes fonctionnalités et caractéristiques fournies dans chaque mise à jour du Blueprint NSPanel HA.
Assurez-vous de sélectionner et de télécharger le fichier TFT correct correspondant à votre modèle spécifique de NSPanel pour garantir un fonctionnement fluide et un accès à toutes les dernières fonctionnalités.
- Pour résoudre les problèmes de transfert TFT, consultez le Guide de dépannage de transfert TFT .
- Sélectionnez le bon fichier TFT :
- Accédez à la section de l'appareil sur la page d'intégration ESPHome et trouvez les options « Mettre à jour l'écran TFT » et « Mettre à jour l'écran TFT - Modèle » dans la zone dédiée à la configuration. Il vous est possible de cliquer bouton My Pour accéder au portail d'intégration ESPHome.
- Développez l' écran TFT de mise à jour - Contrôle du modèle et trouvez le modèle qui correspond le mieux à votre panneau :
- Les options sont :
- Utiliser
nextion_update_url: Cela indiquera à ESPHome de télécharger le fichier TFT à partir de l'URL vous l'avez spécifié dans le paramètre yaml de votre panneau sous le tableau de bord ESPHome et est généralement utilisé lorsque votre appareil rencontre des problèmes pour transférer un fichier TFT directement depuis le référentiel GitHub ou lorsque vous souhaitez utiliser un fichier TFT personnalisé hébergé sur votre serveur local. Il s'agit de l'option par défaut et elle conserve la compatibilité avec les installations héritées lorsque c'était la seule option. NSPanel Blank: il s'agit d'un très petit fichier TFT qui affiche simplement un code QR préformaté sur l'écran avec un lien vers les instructions. Bien qu'il ne s'agisse pas d'un TFT fonctionnel pour contrôler votre panneau, il peut être utile lorsque vous avez problèmes lors de votre premier téléchargement TFT, car cela supprimera le mode Nextion Active Reparse utilisé lorsque un TFT de Sonoff et également lorsque d'autres implémentations personnalisées sont installées.NSPanel EU: ceci doit être utilisé lorsque vous utilisez un modèle Sonoff NSPanel EU.NSPanel US: ceci doit être utilisé lorsque vous utilisez un modèle Sonoff NSPanel US installé sur c'est la position normale (portrait) avec les boutons sous l'écran.Paysage NSPanel US: ceci doit être utilisé lorsque vous utilisez un modèle Sonoff NSPanel US installé en position paysage avec les boutons situés sur le côté droit de l'écran.- Téléchargement sur Nextion :
- Une fois le bon modèle sélectionné, veuillez appuyer sur le bouton Mettre à jour l'écran TFT .
- Dans quelques secondes, votre écran devrait commencer à transférer le fichier correspondant au modèle sélectionné. L'écran de transfert affiche une barre de progression avec un compteur de pourcentage sur fond noir.
- Si le transfert ne démarre pas dans quelques secondes, ESPHome réessayera automatiquement plusieurs fois, avec des paramètres de transfert différents, de sorte que le transfert peut prendre jusqu'à une minute pour démarrer.
- Une fois lancé, le transfert ne devrait pas prendre plus de 10 à 20 minutes. Si, après ce délai, le transfert n'est pas terminé, veuillez annuler le processus en redémarrant votre appareil, puis réessayez.
- Pour résoudre les problèmes de transfert TFT, consultez le Guide de dépannage de transfert TFT .
- Assistance pour la résolution du problème Il est également possible d'exécuter
Nextion display - Power cycledans la section diagnostic de votre dispositif. - Guide pour Télécharger TFT à l'aide des outils d'interface utilisateur NsPanel Lovelace - Version ESPHome cliquez ici
- cliquez ici pour vous rendre sur la page de téléchargement du fichier TFT en local.
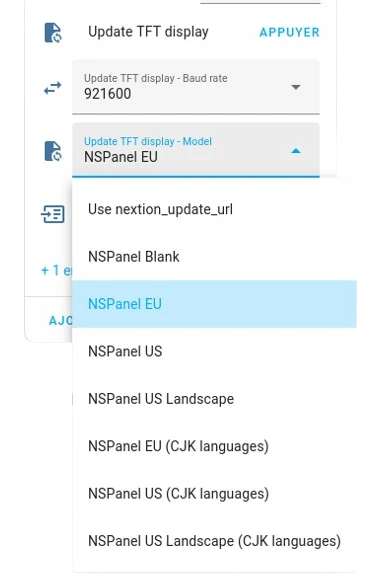

- Blueprint :
Cette section fournit des conseils sur l'importation du Blueprint NSPanel HA depuis le référentiel GitHub dans votre Home Assistant, créer une nouvelle automatisation pour la configuration de votre panneau et mettre à jour le plan lorsque de nouvelles versions sont disponibles. Ces processus sont simples avec les dernières versions de Home Assistant.
- Importer Blueprint
- Importer le plan dans Home Assistant est simple. Cliquez simplement sur le bouton ci-dessous et suivez les étapes :
- Créer une automatisation, Après avoir importé le Blueprint dans Home Assistant, créez une nouvelle automatisation en suivant ces étapes :
- Accédez à
Paramètres→Automatisations et scènes→Blueprintdans Home Assistant. - Recherchez le
Blueprint de configuration NSPanelet cliquez dessus. - Dans les paramètres Blueprint, sélectionnez votre panneau dans le
champ Périphérique NSPanel. - Complétez les paramètres pertinents et cliquez sur
Enregistrer - Nommez votre automatisation pour une identification facile et cliquez sur
Renommer.
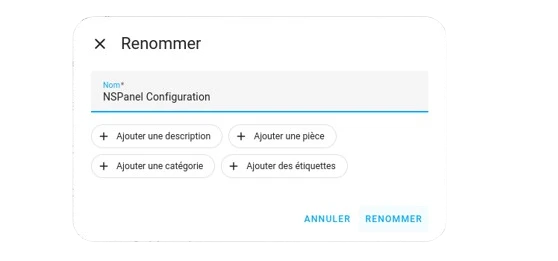
Pour une liste complète des paramètres du panneau, reportez-vous au Blueprint Guide
- Modification des paramètres d'automatisation :
Vous pouvez modifier votre automatisation à tout moment pour changer les configurations :
- Dans Home Assistant, accédez à Paramètres → Automatisations et scènes . Ou utilisez le lien ci-dessous.
- Recherchez votre automatisation dans la liste et cliquez dessus pour la modifier.
- Après avoir effectué les modifications, cliquez sur Enregistrer . Les nouveaux paramètres seront envoyés à votre panneau, généralement en quelques secondes. Certaines modifications peuvent nécessiter un rechargement de la page du panneau pour apparaître.
- Pour les maisons équipées de plusieurs panneaux, Reproduisez les étapes de la partie Blueprint. Élaborez une automatisation spécifique pour chaque NSPanel.
- vitez d’attribuer le même panneau à plusieurs automatisations. Cela peut provoquer un comportement inattendu et exercer une charge supplémentaire sur Home Assistant et votre réseau Wi-Fi. Actuellement, Home Assistant ne dispose pas de mécanisme pour empêcher cela.
- Documentation et source :
- page officielle de NSPanel_HA_Blueprint : ➪ cliquer ici
- page officielle du Manuals de NSPanel_HA_Blueprint : ➪ cliquer ici
- page officielle du aide a l'installation de NSPanel_HA_Blueprint : ➪ cliquer ici