actions:
- action: fermer-Portail
title: FERMER
- action: ignorer-fermeture-Portail
title: IGNORERNotifications Home Assistant
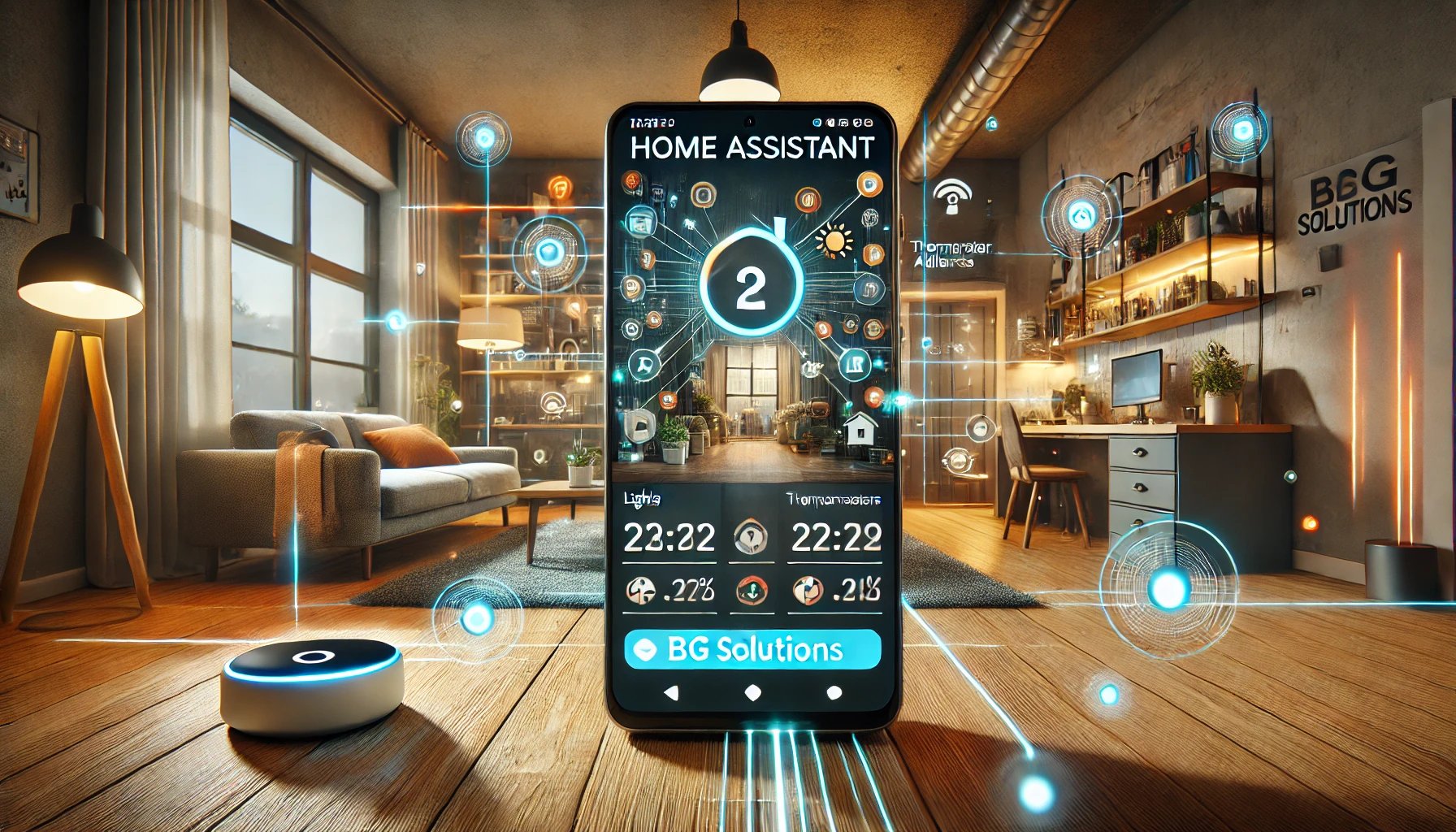
Les notifications de Home Assistant sur smartphone offrent une manière intuitive de rester connecté à votre maison intelligente. Directement via l'application mobile, vous recevez des alertes personnalisées en temps réel, comme des rappels, des avertissements de sécurité, ou des notifications liées à vos automatisations. Ces notifications peuvent inclure du texte, des images, ou même des actions interactives, comme éteindre une lumière ou activer une alarme en un clic. Grâce à l'intégration applications mobiles, elles sont rapides, fiables, et parfaitement adaptées pour gérer efficacement votre maison connectée où que vous soyez.
- Envoyer une notification à un smartphone depuis Home Assistant:
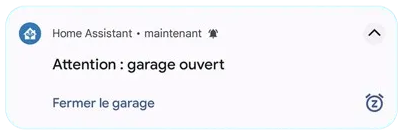
- Créer une automatisation pour envoyer des notification:
- Rendez-vous dans le menu Automatisations de votre instance Home Assistant, utilisez ce bouton My:
- Cliquez sur
Créer une automatisationpuisCréer une nouvelle automatisation - Choisissez votre déclencheur que vous voulez, Quand (triggers), pour accéder article des automations: ➪ cliquer ici
- Dans Actions, Alors faire rechercher Notifications
- Choisissez: Notifications « Envoyer une notification » ou Notifications: Send a notification via votre mobile
- Vous pouvez inclure un titre, un message, un target et des data
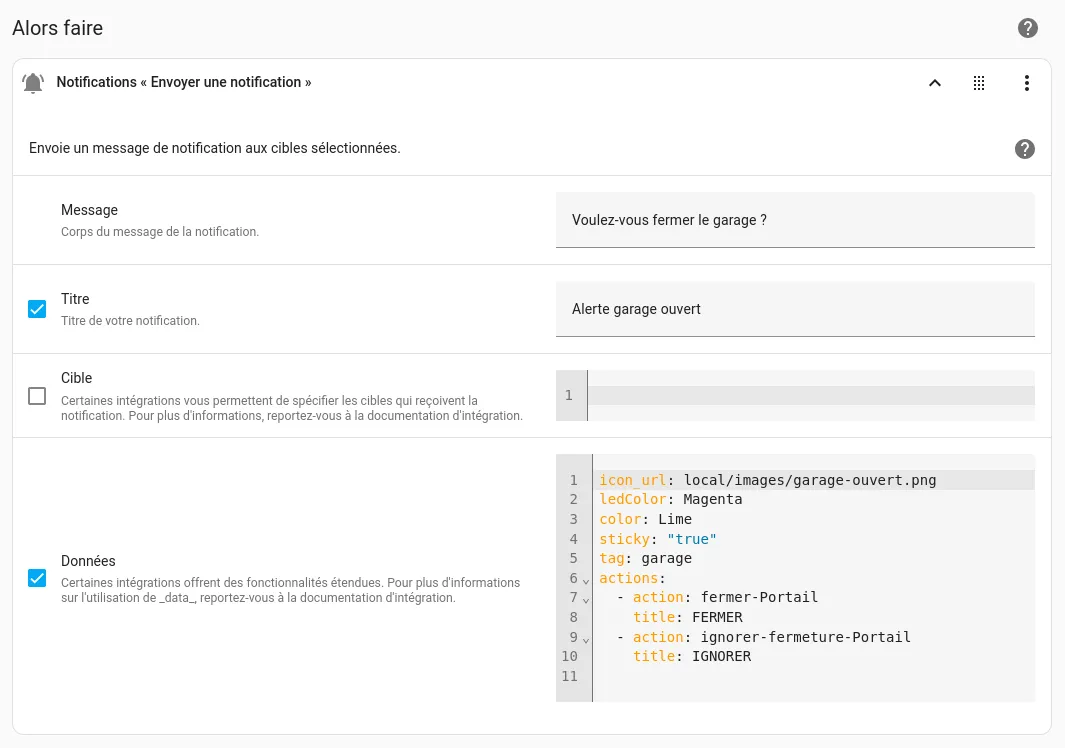
- Pour inclure les boutons Fermer et Ignorer:
- Il vous suffit d'entrer le code suivant dans la section des données :
- Faire une notification interactive avec une action:
- Cliquez sur
Créer une automatisationpuisCréer une nouvelle automatisation - Choisissez en Déclencheurs, Quand (triggers):
Événement manuel - Dans Type d'événement, remplissez:
mobile_app_notification_action - Dans Données de l'événement, remplacez:
action: action_a_executer - Vous pouvez limiter les événements déclenchés par certains utilisateur
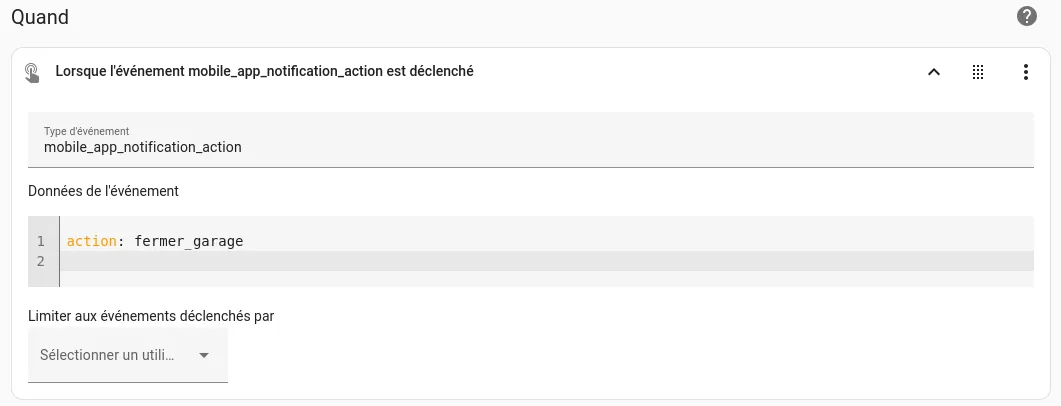
- Choisissez en Actions, Alors faire :
Voletpuis l'optionFermer: - Dans la section Cible, sectionnez votre appareil à fermer.
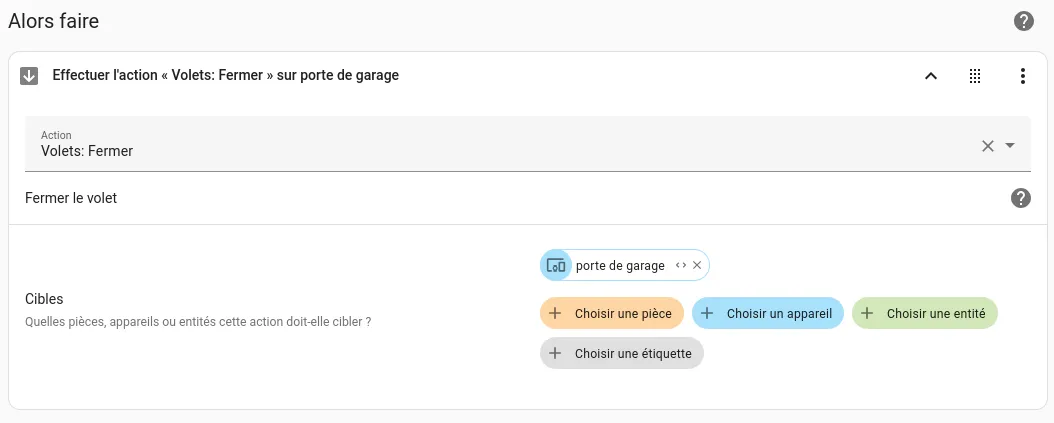
Et voilà c'est la fin de l'automatisation, C’est une version assez simple, vous pouvez rajouter de nombreuses options sur les notifications.
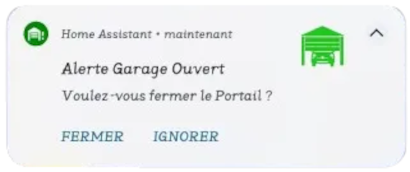
- Fonction avancée pour les notifications :
Il est possible d'utiliser des variables pour les Notifications. Dans la section data des notifications Android configure des options comme la priorité (importance), les actions interactives et les canaux (channel)
- Page officielle de home-assistant sur la configuration des Notifications : https://companion.home-assistant.io/docs/notifications/
- Icône de notification :
- Vous pouvez définir l'icône d'une notification en fournissant le
icon_url. L'URL fournie doit être accessible au public ou peut être un chemin relatif (c'est-à-dire/local/icon/icon.png), plus de détails peuvent être trouvés dans les pièces jointes. Il est important de noter que si vous définissez une image alors Android n'affichera pas l'icône de la notification, l'image sera affiché à sa place. Donc le message sera affiché avec l'image et avec l'image comme icône. - Afin de faire apparaître une image en tant qu'icône dans la notification.
- Inscrire dans la section des données :
icon_url: /local/image.png - Le répertoire local correspond à homeassistant/www/
- Je vous suggère d'utiliser le module complémentaire File editor pour importer des images dans le dossier local.
- Couleur du voyant de notification:
- Certains appareils Android disposent d'un voyant de notification multicolore. En définissant le ledColor propriété, vous pouvez contrôler la couleur de la LED qui clignote. Les valeurs possibles sont les mêmes que pour la couleur de la propriété , par exemple '#2DF56D' # ou 'red'.
- Afin de faire apparaître le voyant de notification .
- Inscrire dans la section des données :
ledColor: votre_couleur - Couleur des notifications:
- Sous Android, vous pouvez définir le color de la notification, vous pouvez utiliser soit le nom de la couleur, soit le code hexadécimal.
- Afin de définir la couleur du badge.
- Inscrire dans la section des données :
color: votre_couleur - Icône de la barre d'état des notifications:
- Sur Android, vous avez également la possibilité de remplacer l'icône de la barre d'état de notification par n'importe quelle icône de
Material Design . Par défaut, l'icône Home Assistant apparaîtra. Le format attendu est le même dans Home Assistant
mdi:cellphone. Si vous fournissez un nom d'icône invalide, aucune icône ne sera affichée - Afin de faire apparaître l'icône de la barre d'état de notification.
- Inscrire dans la section des données :
notification_icon: "mdi:icon" - Notification collante:
- Vous pouvez définir s'il faut rejeter la notification lors de sa sélection ou non. Paramètre sticky à 'true' empêchera la notification d'être rejetée lorsque l'utilisateur la sélectionne. Le régler sur 'false' (par défaut) rejettera la notification lors de sa sélection.
- Pour empêcher la disparition de la notification au clic, il est nécessaire de la supprimer en la faisant glisser.
- Inscrire dans la section des données :
sticky: "true" - tag Notification:
- Marquer une notification :
- Il est possible de marquer une notification afin de pouvoir la remplacer ou l'effacer.
- Pour marquer une notification Inscrire dans la section des données :
tag: nom_du_tag - remplacer une notification avec tag:
- Remplacez une notification existante en utilisant une balise pour la notification. Toutes les notifications ultérieures remplaceront une notification avec le même tag.
- Pour remplacer une notification Inscrire dans la section des données :
tag: nom_du_tag - Effacer une notification :
- Vous pouvez effacer une notification existante comportant une balise.
- Inscrire dans la section Message :
clear_notification - Et inscrire dans la section Données :
tag: votre_tag - Délai de notification :
- Vous pouvez définir la durée pendant laquelle une notification sera affichée sur l'appareil d'un utilisateur avant d'être supprimée/rejetée automatiquement. Vous pouvez utiliser le timeout propriété ainsi que la valeur en secondes pour y parvenir.
- établir la période pendant laquelle une notification sera visible sur l'appareil d'un utilisateur.
- Inscrire dans la section des données :
timeout: 600 - Sensibilité des notifications/visibilité de l'écran de verrouillage :
- Vous pouvez modifier la quantité de notification visible sur l'écran de verrouillage en utilisant le bouton visibility option. Les valeurs possibles pour cette propriété sont :
- Différentes options sont envisageables, publique, privée ou secrète, Inscrire dans la section des données:
- toujours afficher tout le contenu des notifications :
visibility: public - masquez toujours les notifications de l'écran de verrouillage :
visibility: secret - (par défaut) : la visibilité dépend de votre paramètre dans l'application Paramètres du système > Notifications ; si l'option permettant d'afficher les notifications sensibles lorsqu'elles sont verrouillées est activée, tout le contenu des notifications sera affiché,
sinon seules les informations de base telles que l'icône et le nom de l'application sont visibles:
visibility: private - Formatage HTML du message de notification :
- Vous pouvez ajouter des balises HTML personnalisées au message de votre notification.
- Tous les appareils ne prennent pas en charge le formatage HTML dans les notifications, et certains formats peuvent ne pas s'afficher en mode sombre. Lorsqu'elles ne sont pas prises en charge, les notifications affichent à la place du texte non formaté. Un code HTML invalide peut entraîner l'affichage d'un texte manquant ou incorrect.
- Inscrire dans la section des Message en HTML :
- Notifications de synthèse vocale:
- Au lieu de publier une notification sur l'appareil, vous pouvez demander à votre appareil de prononcer la notification. Cette notification fonctionne différemment des autres. Vous définirez message: TTS et le texte à prononcer serait dans le tts_text. La prise en charge actuelle est limitée aux paramètres régionaux Text To Speech actuellement définis sur l'appareil. S'il y a une erreur lors du traitement du message, vous verrez un message toast apparaître sur l'appareil. Assurez-vous que le moteur de reconnaissance et de synthèse vocales est à jour et défini par défaut, au cas où vous rencontreriez des problèmes.
- Plutôt que de diffuser une notification sur votre appareil, vous pouvez demander à votre appareil de prononcer la notification.
- Inscrire dans la section Message :
TTS - Inscrire dans la section Données :
votre message" - Facultatif à Inscrire dans la section Données:
- Afin de rendre votre notification audible, même si le volume est nul :
media_stream: alarm_stream - Si vous estimez que le volume est insuffisant, optez pour une option qui réglera temporairement le volume du flux d'alarme jusqu'à son maximum :
media_stream: alarm_stream_max - Commandes de notification :
- Rendez-vous sur la page officielle de Home Assistant concernant les Commandes de notification : ➪ cliquer ici
C'est un <b><span style="color: red">HTML</span></b> <i>text</i><br><br>Ceci est un texte après une nouvelle ligne