✍ ajoutez à la fin de votre adresse URL. http://votre_addresse_IP:8123
/?hide_assistant&hide_search&hide_sidebar&hide_overflow
Une tablette domotique avec Home Assistant ou Fully Kiosk Browser offre une solution centralisée pour contrôler les appareils connectés d'une maison. Home Assistant permet de créer une interface personnalisée pour gérer lumières, thermostats, caméras, et bien plus. Fully Kiosk Browser optimise la tablette pour un affichage en plein écran, avec des fonctionnalités comme le contrôle tactile sécurisé et l'allumage automatique. Ensemble, ces outils transforment une tablette en tableau de bord intuitif pour une maison intelligente.
⤖ activer le mode développeur
⤖ Allez dans Paramètres > Système > A propos du téléphone
⤖ Touchez 7 fois le numéro de version
⤖ De nouvelles Options pour les développeurs sont alors disponibles dans Paramètres
⤖ Ne pas verrouiller l'ecran
⤖ Desactiver l'ecran de verrouillage
⤖ Résumé : Utilisez l'application Home Assistant pour un usage standard. Préférez Fully Kiosk Browser pour un affichage dédié ou en mode kiosque, par exemple sur une tablette murale.
⤖ prérequis:
⤖ avoir installer HACS sur Home Assistant
⤖
Télécharger kiosk-mode sur HACS
Accéder à la page pour l'installation de HACS : cliquer ici
⤖ Pour ouvrir kiosk-mode dans votre instance Home Assistant HACS, utilisez ce bouton My:
⤖ sur l'application Home Assistant ou Fully Kiosk Browser
⤖ Pour activer le mode kiosque, il suffit de saisir l'adresse manuellement dans l'application Home Assistant ou Fully Kiosk Browser. Cela vous permettra d'enlever la barre de menu et les sous-menus.
⤖ lien du mode kiosk-mode: http://votre_URL:8123/‹votre Tableaux de bord›/?hide_assistant&hide_search&hide_sidebar&hide_overflow
✍ ajoutez à la fin de votre adresse URL. http://votre_addresse_IP:8123
/?hide_assistant&hide_search&hide_sidebar&hide_overflow⤖ puis connectez vous à l'application
⤖ Une fois l'application installée, vous verrez l'écran suivant la première fois que vous ouvrirez l'application :
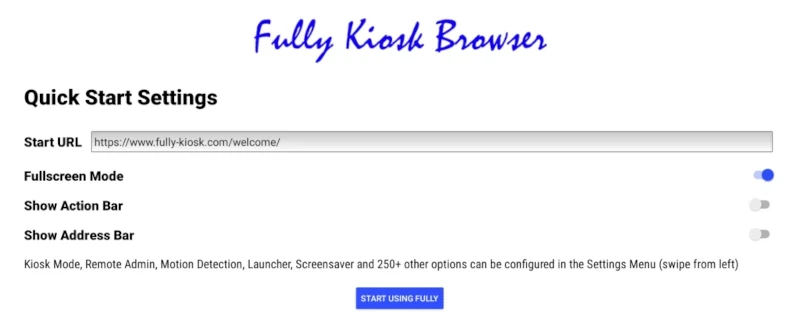
Voici les paramètres que vous devez configurer :
| Paramètre : | Description : | ||
| URL de démarrage | Home Assistant Saisissez l'URL de votre tableau de bord . Il s’agit de la page qui sera chargée lors de l’ouverture du navigateur Fully Kiosk. Home Assistant Pour afficher votre tableau de bord , saisissez l'URL appropriée. | ||
| Mode plein écran | Activez l'option permettant de supprimer la barre d'état par défaut d'Android en haut de l'écran. Cela donne plus d'espace pour votre tableau de bord . | ||
| Afficher la barre d'actions | Activez l'option si vous souhaitez afficher une barre de menu en haut de l'écran pour naviguer d'avant en arrière sur votre tableau de bord . Cela prend de la place sur votre tableau de bord et n'est pas nécessaire si vous concevez votre tableau de bord de manière à pouvoir y naviguer. | ||
| Afficher la barre d'adresse | ctivez l'option si vous souhaitez pouvoir utiliser Fully Kiosk comme navigateur Web classique. Toutefois, cela n'est pas nécessaire si votre tablette est dédiée à l'affichage de votre tableau de bord HA . | ||
⤖ Vous pourrez ensuite accéder aux paramètres en faisant glisser votre doigt du bord gauche de l'écran vers la droite.
⤖ l'application Fully Kiosk Browser vous offre de nombreuses fonctionnalités plus avancées. Voici quelques ajustements supplémentaires :
⤖ Mode Kiosque : activez le mode Kiosque si vous souhaitez verrouiller votre tablette sur l'application Fully Kiosk Browser. Cela empêche les utilisateurs d'accéder à d'autres applications ou paramètres de la tablette et garantit qu'elle n'est utilisée que comme tableau de bord Home Assistant dédié .
⤖ Capteur de mouvement : L'application Fully Kiosk Browser prend en charge les capteurs de mouvement qui peuvent détecter les mouvements et allumer l'écran lorsque quelqu'un s'approche de la tablette. Cela peut être utile si vous souhaitez que votre tableau de bord soit actif lorsque quelqu'un est présent.
⤖ Activer ou désactiver l'écran via HA : Vous pouvez utiliser l'application avec le composant Browser_mod de HA pour allumer ou éteindre l'écran. Il peut par exemple utilisé dans un automatisme pour activer l'écran et afficher la vidéo de la caméra de surveillance lorsque la sonnette sonne ou qu'un mouvement est détecté.
⤖ Utiliser la tablette comme caméra de surveillance : Vous pouvez afficher un flux de la caméra intégrée dans Home Assistant en utilisant Browser_mod . le composant
| NOTE: Plusieurs des fonctionnalités décrites dans cette section ne sont disponibles que dans la version payante de l'application (PLUS). Vous pouvez facilement utiliser les fonctions et les tester. Mais un filigrane avec le texte « Fonctionnalités PLUS activées. Veuillez obtenir une licence » sur votre tableau de bord . Vous évitez cela en achetant l'application pour un paiement unique de actuellement 7,50€ |
⤖ Vous pouvez configurer Fully Kiosk pour allumer la tablette lorsqu'un mouvement est détecté sur la caméra intégrée.
⤖ Faites glisser votre doigt vers la droite sur le côté gauche de l'écran pour afficher le menu Fully Kiosk et sélectionnez « Paramètres » :
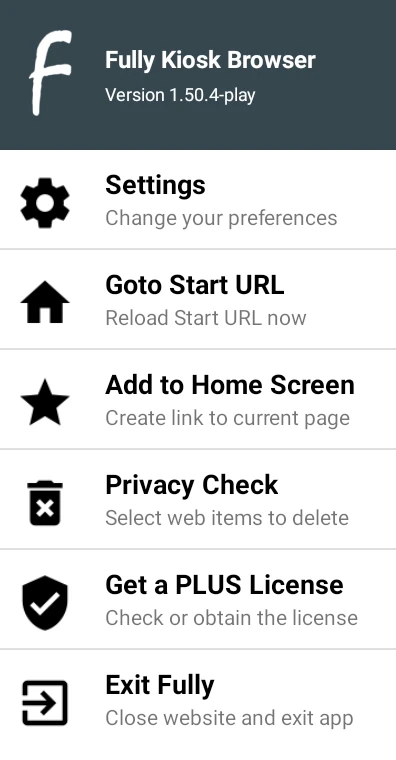
⤖Sélectionnez l'élément de menu « Détection de mouvement (PLUS) » et activez l'option « Activer la détection de mouvement visuelle » :
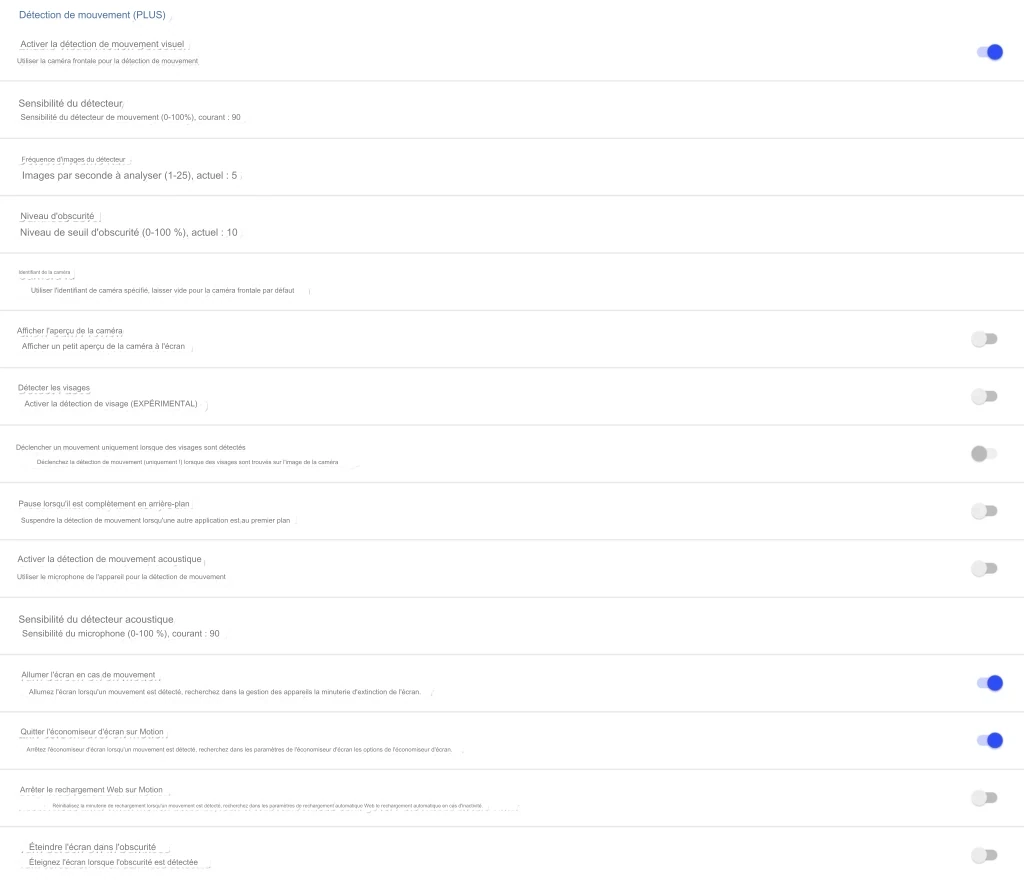
⤖ Vous pouvez régler la sensibilité de la détection de mouvement en ajustant le curseur sous « Sensibilité du détecteur ». Des valeurs plus élevées rendent la détection plus sensible au mouvement, tandis que des valeurs plus faibles la rendent moins sensible.
⤖Vous devez ensuite autoriser l'application Fully Kiosk à utiliser la caméra intégrée :
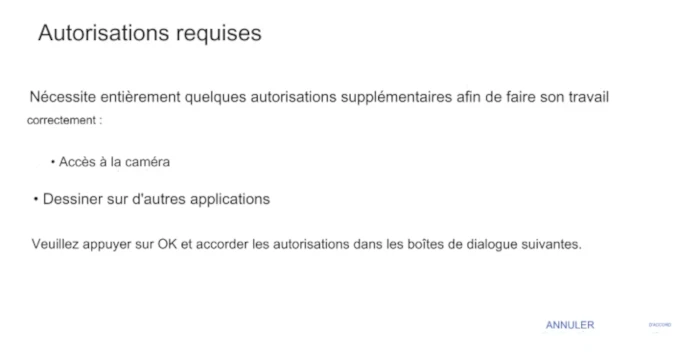
⤖ Vous pouvez configurer Fully Kiosk pour qu'il éteigne l'écran lorsque la tablette n'est pas utilisée. Il s'agit d'une alternative à l'utilisation de l'économiseur d'écran intégrée
⤖ Sélectionnez l'élément de menu « Économiseur d'écran (PLUS) puis « Minuterie économiseur d'écran » :
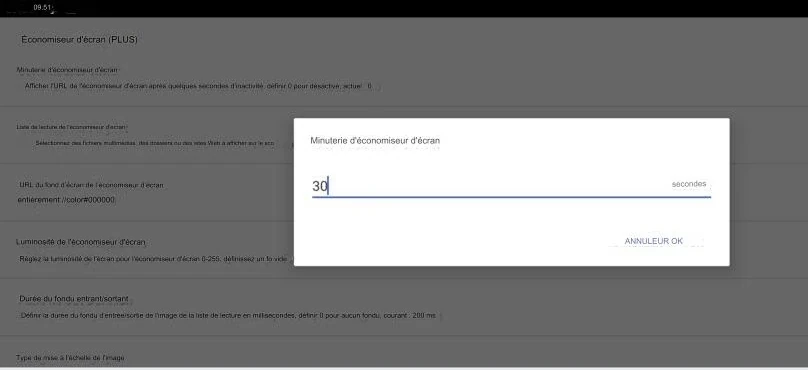
⤖ Réglez la « minuterie de l'économiseur d'écran » sur le nombre de secondes souhaité. L'écran s'éteindra si aucun autre mouvement n'est détecté.
☑ = a Activer ☐ = a Desactiver
⤖ dans Web Content Settings:
– Start URL: http://adresse_de_votre_home-assistant:8123/tablette-mi/0?hide_assistant&hide_search&hide_sidebar&hide_overflow
– Autoplay Audio: ☑ lire des fichiers audio intégrés lorsque la page est chargée
– Enable Popups (PLUS): ☑ Poignées de pop-ups et de liens ouverts dans de nouveaux onglets
– Enable Webcam Access: ☑ Permettre l'accès à la webcam par HTML5
⤖ dans Web Browsing Settings:
– Enable Pull to Refresh: on ☑ Autoriser l'extraction vers le bas pour actualiser la page actuelle
– Enable Back Button: ☑ Revenir en arrière d'une page d'historique sur le bouton Précédent
– Wait for Network Connection: ☑ N'essayez jamais de charger des pages Web si aucune connexion réseau n'est disponible
⤖ dans Web Zoom and Scaling:
– Enable Zoom: ☑ Autoriser le zoom manuel si le site Web le prend en charge
– Use Wide Viewport: ☐ Prise en charge de la balise méta de la fenêtre HTML ou de la fenêtre d'affichage large
⤖ dans Advanced Web Settings:
– Ignore SSL Errors: ☑ Utilisez-le uniquement pour les tests et avec des certificats auto-signés
⤖ dans Device Management:
– IKeep Screen On (Advanced): ☑ Utilisez-le si l'option précédente ne permet pas d'éviter les coupures d'écran lors de l'utilisation d'autres applications
⤖ dans Motion Detection (PLUS):
– Enable Visual Motion Detection ☑ Utiliser la caméra frontale pour la détection de mouvement
– Detector Sensitivity 1 % Sensibilité du détecteur de mouvement (0-100%)
– Detector Frame Rate 5 fps par defeaut Images par seconde à analyser (1-25)
– Detect Faces ☑ Activer la détection des visages
– Trigger Motion only when Faces Detected ☑ Déclenchez la détection de mouvement (uniquement !) lorsque des visages sont trouvés sur l'image de la caméra
– Turn Screen Off in Darkness ☑ Éteignez l'écran lorsque l'obscurité est détectée
–
Turn Screen On on Motion ☑ Allumez l'écran lorsqu'un mouvement est détecté, recherchez dans la gestion des appareils la minuterie
d'extinction de l'écran.
⤖ dans Device Movement Detection (PLUS):
– Accelerometer Sensitivity 50 % Sensibilité du capteur de l'accéléromètre au déclenchement (0-100 %)
– Compass Sensitivity 50 % Sensibilité du capteur de boussole au déclenchement (0-100 %)
⤖ dans Remote Administration (PLUS)
–
Enable Remote Administration ☑ Afficher les informations, configurer et contrôler l'application Fully à distance. Cette option ne peut pas être modifiée
depuis l'administrateur à distance pour éviter le verrouillage.
– Remote Admin Password votre mot de passe Mot de passe requis pour le site d'administration distant
–
Enable File Management on Remote Admin ☑ Autoriser la liste et le téléchargement de fichiers locaux à l'aide de l'administrateur distant.
Cette option ne peut pas être modifiée depuis l'administration à distance
⤖ Vous pouvez ajouter l'intégration Fully Kiosk Browser à votre instance Home Assistant, utilisez ce bouton My:
⤖ Il est possible d'accéder en direct à la caméra frontale de la tablette dans votre instance Home Assistant avec l'intégration de la caméra générique.
⤖ Pour ajouter l' intégration de la caméra générique à votre instance Home Assistant, utilisez ce bouton My:
⤖ Configuration de l'intégration de la caméra générique:
✍ Voici l'URL de la caméra frontale de la tablette:
http://adresse_IP_de_votre_tablette:2323?cmd=getCamshot&password=votre_mot_de_passe– Dans l'URL de l'image fixe, saisir: http://adresse_IP_de_votre_tablette:2323?cmd=getCamshot&password=votre_mot_de_passe
– Le mot de passe de la caméra est défini dans Fully Kiosk Browser comme le Password for basic HTTP auth .
–
Dans Authentification, saisir: basic
–
Dans fréquence d'images (en hertz), saisir pour la fluidité : 10
– décocher Vérifier le certificat SSL
– ne pas saisir le non d'utilisateur et le mot de passe
