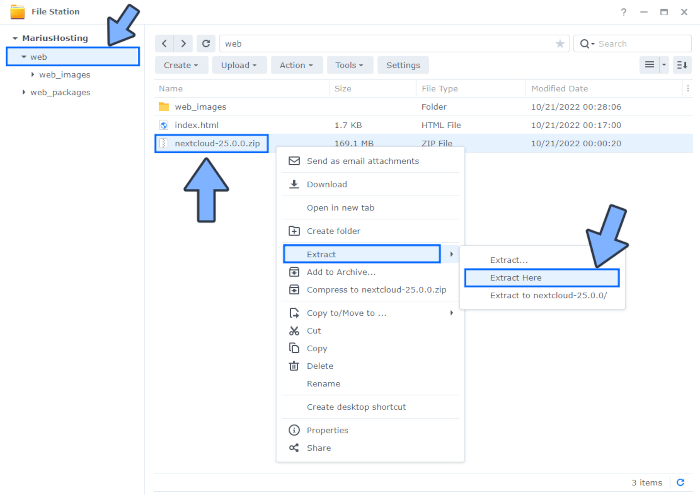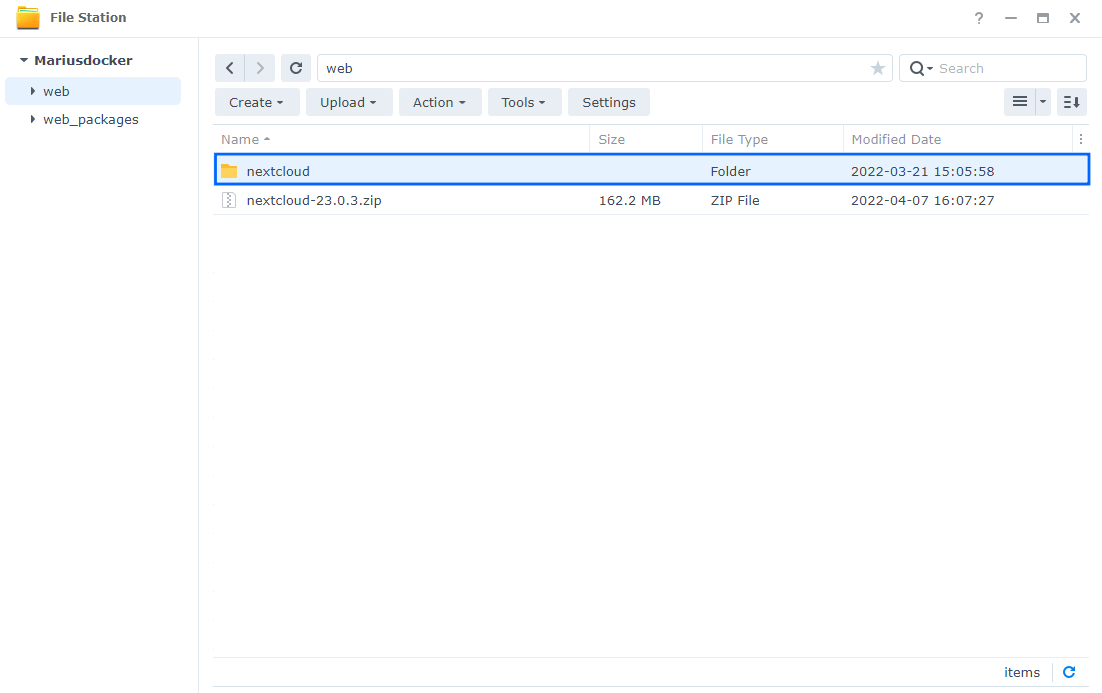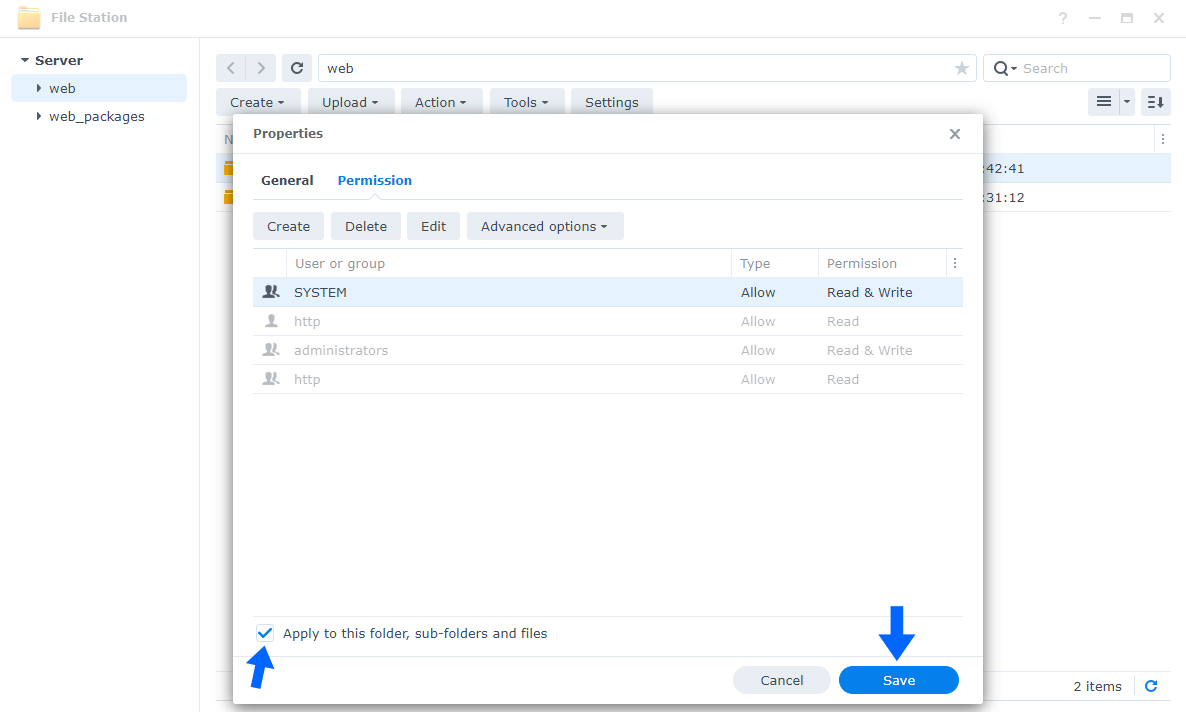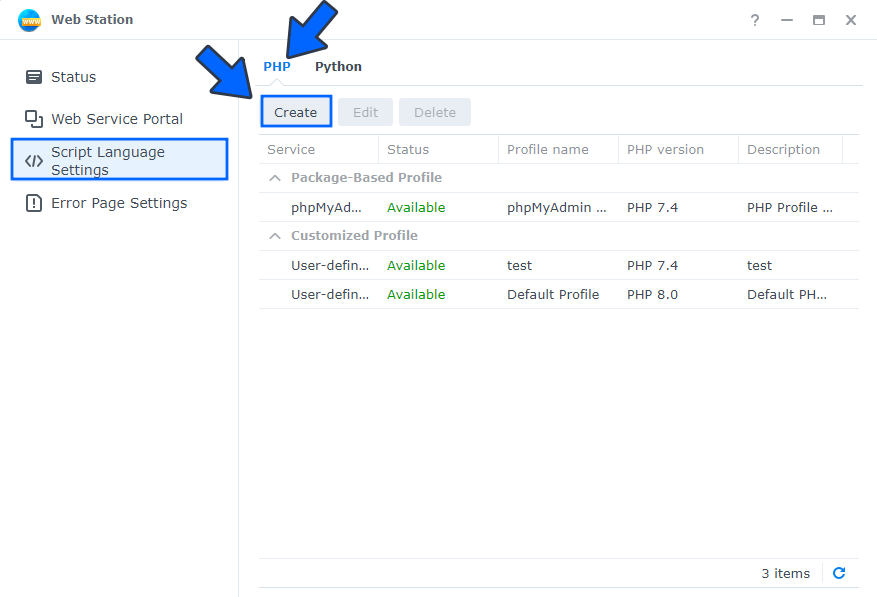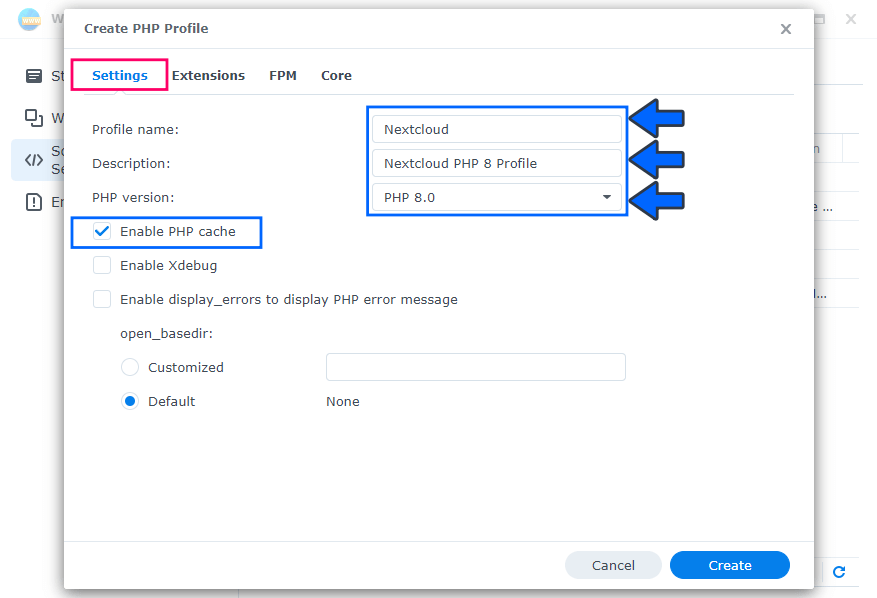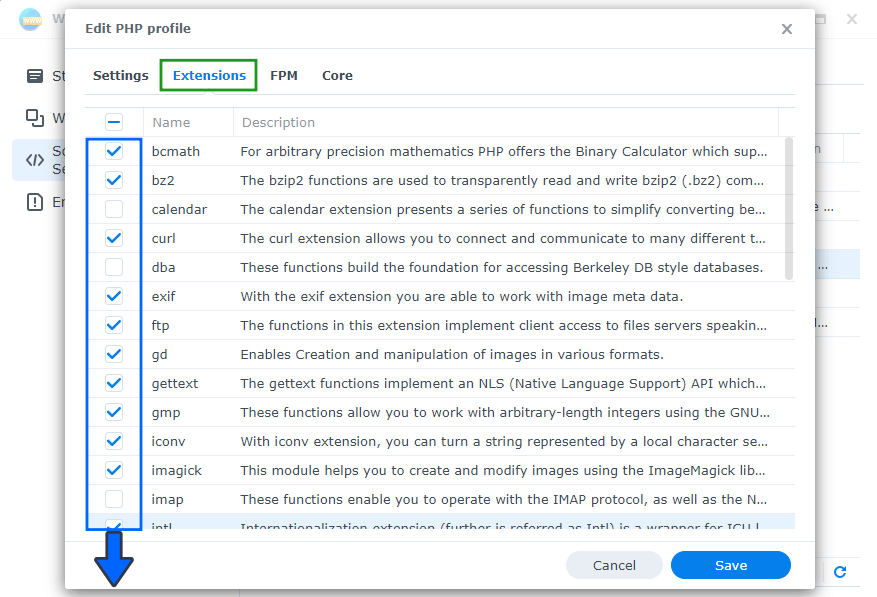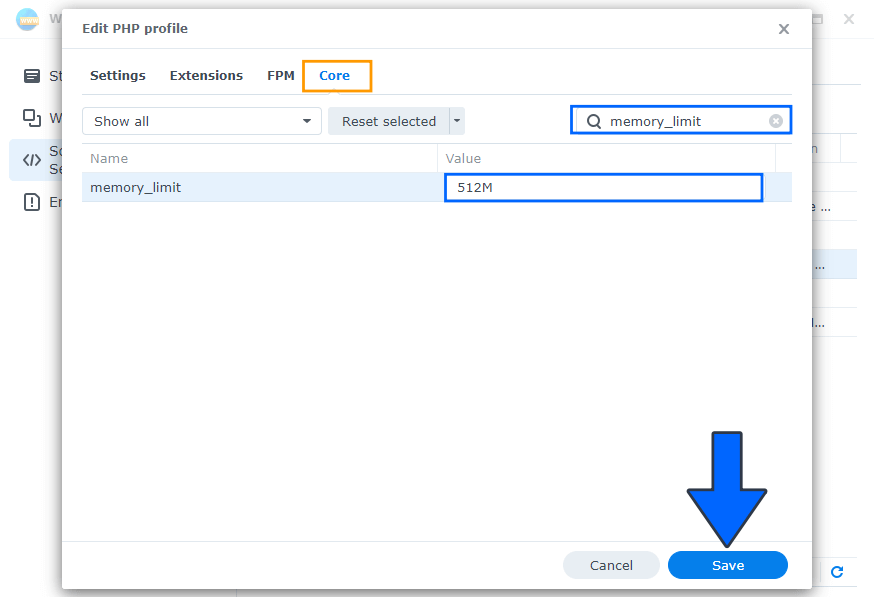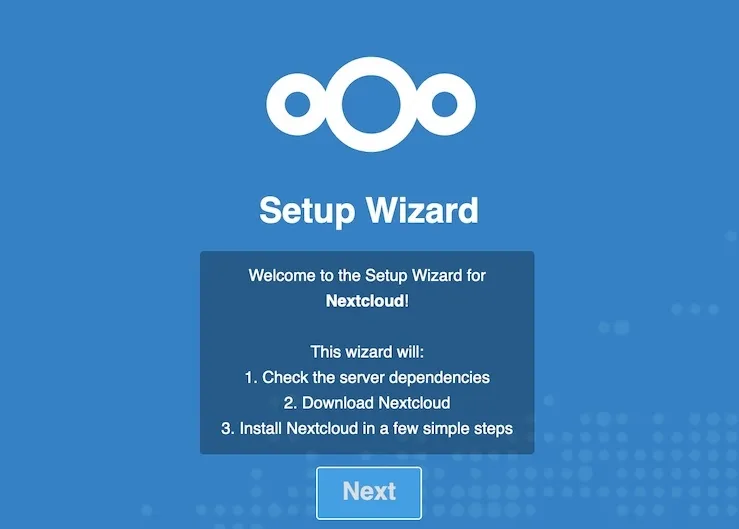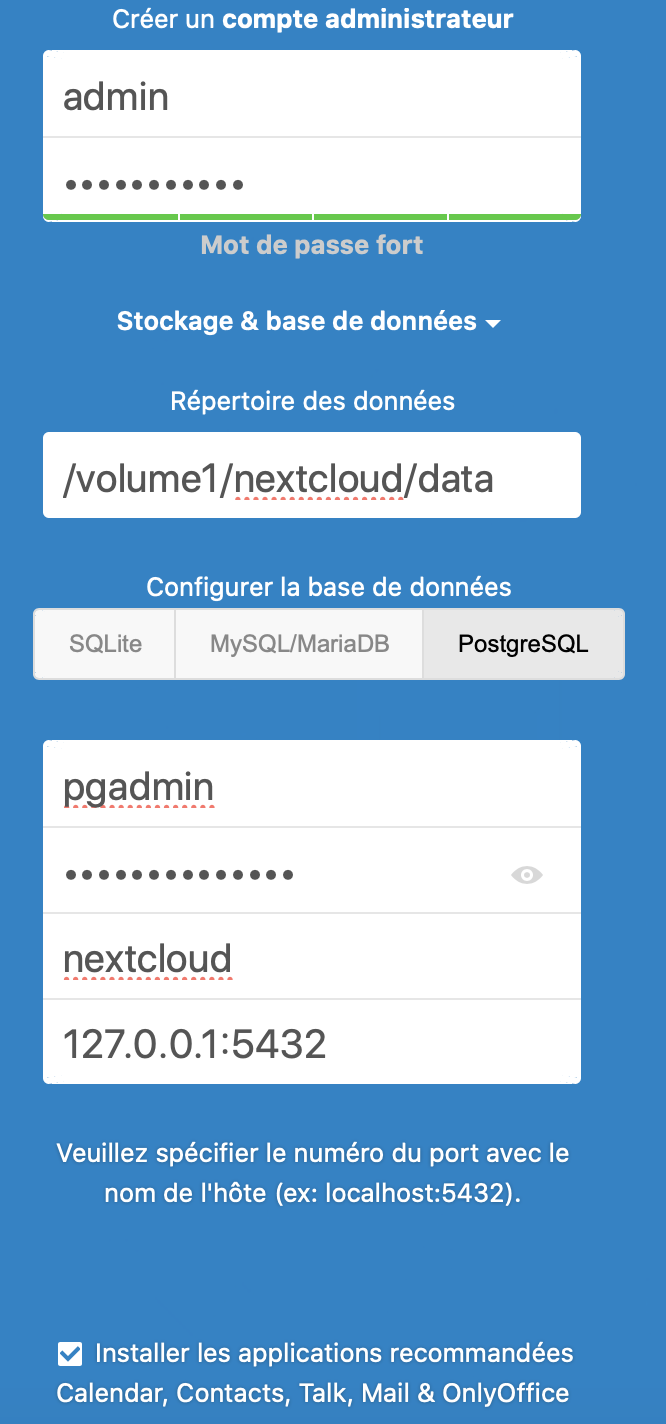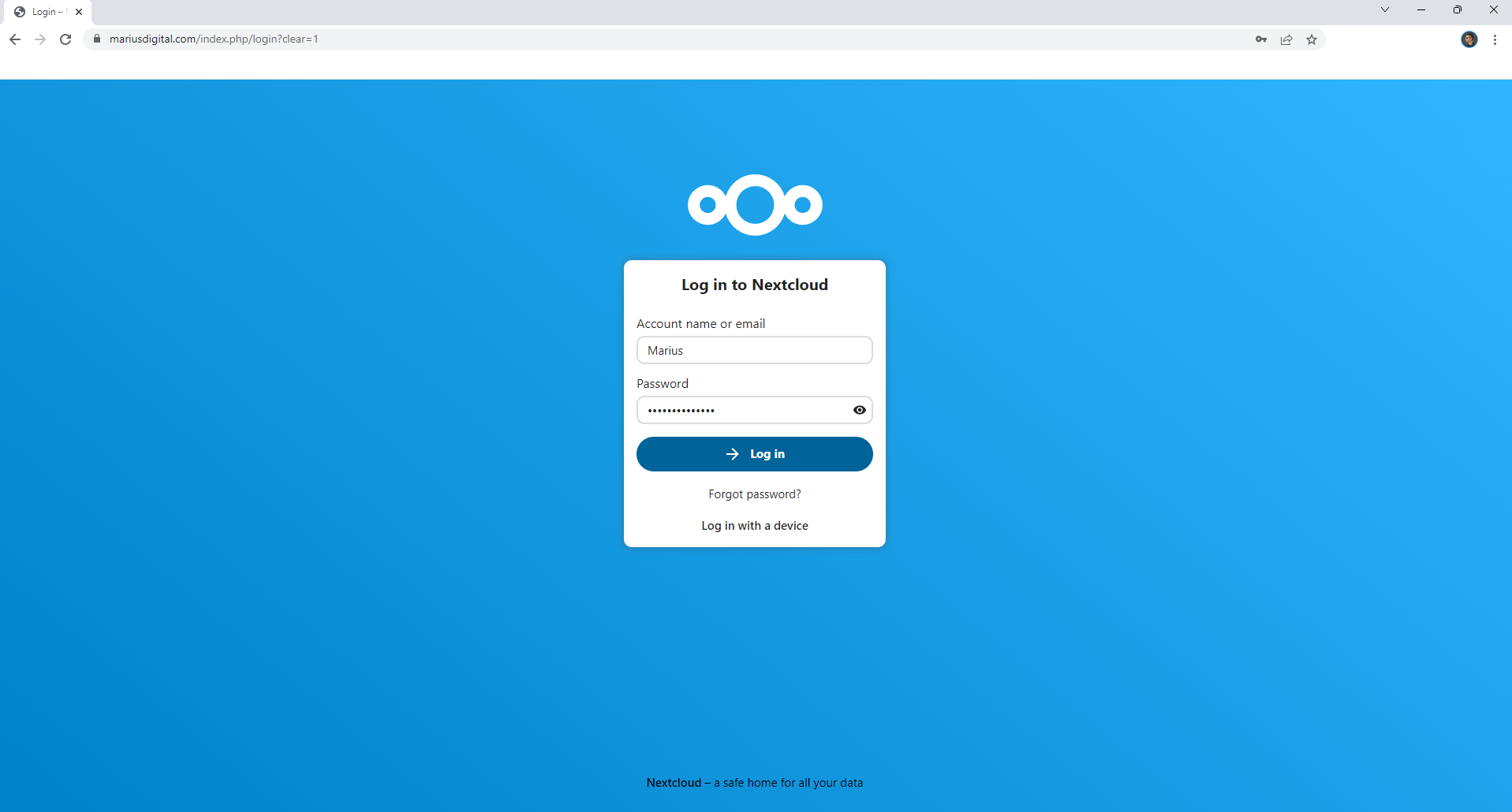cd /volume1/web/nextcloud/config
vi config.phpNextcloud sur votre Synology NAS
Nextcloud est la plateforme de partage de fichiers et de collaboration autohébergée la plus déployée sur le Web. Accédez aux fichiers et collaborez depuis vos appareils. L’application Nextcloud est fonctionnellement semblable à Dropbox ou OneDrive. Contrairement à eux, Nextcloud n’offre pas d’hébergement de stockage de fichiers hors site. Il est gratuit et open-source, ce qui signifie que tout le monde peut l’installer et l’utiliser sur leurs propres périphériques de serveur privé.
Installez les packages suivants:
• Station Web
• Serveur HTTP Apache 2.4
• PHP 8.8