20. Ajoutez simplement le depôt suivant dans le champ de la fenêtre des référentiels, puis faites Ajouter:
https://github.com/zigbee2mqtt/hassio-zigbee2mqttles deux installations de Home Assistant. Une qui régira l’ensemble de votre système domotique principal et une seconde qui supervisera les services annexes comme le sont Zigbee2MQTT et MQTT. Installer les deux sur la même machine fait sens car les deux sont intimement liés. On peut tout à fait imaginer recycler un Raspberry Pi dans ce rôle, un matériel tout à fait suffisant pour supporter les deux, tout en optant pour une sécurité accrue des deux services.
Car si ce Home Assistant secondaire ne servira qu’à superviser MQTT et Zigbee2MQTT, il le fait remarquablement bien et surtout dispose de tous les outils nécessaires à la sécurisation de votre environnement. Un moteur de backup simple complet et pratique, mais aussi un système de watchdog qui va surveiller les deux services et les relancer pour vous en cas de problème. Vous verrez cela en détail dans la suite du guide.
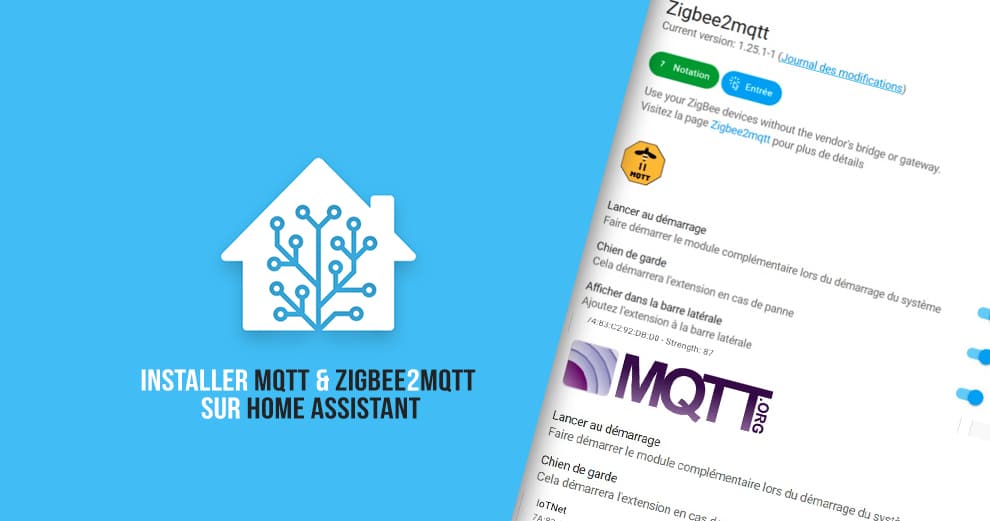
Commençons par le broker MQTT, pour cela, rendez-vous dans Paramètres puis Modules complémentaires.

❶ Ouvrez la boutique des modules complémentaires à l’aide du bouton en bas à droite de la fenêtre.

❷ Vous apercevez dans la liste des add-ons officiels Mosquitto broker, cliquez dessus pour l’ouvrir.
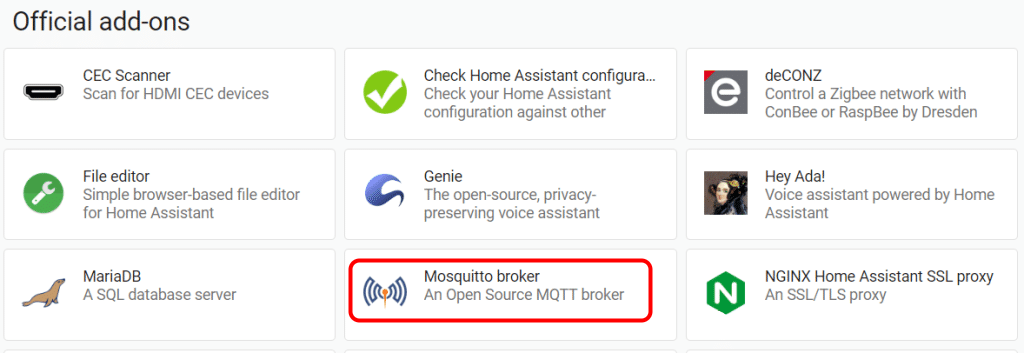
❸ Lancez ensuite l’installation de MQTT sur votre Home Assistant
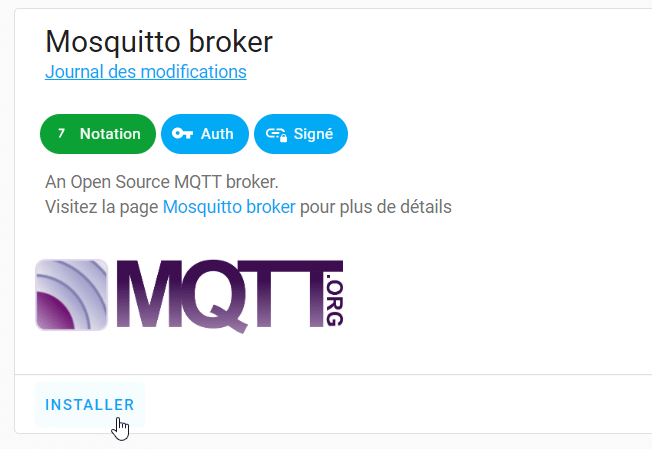
❹ Une fois installé, activez les deux options disponibles que sont Lancer au démarrage et Chien de garde. C’est un des avantages à exécuter MQTT en supervisé sous Home Assistant, le système domotique est très intelligent et se chargera de surveiller et permettre le bon fonctionnement constant de votre broker MQTT.

N’activez pas le service pour le moment, nous allons déjà procéder à l’installation de Zigbee2MQTT avant.
❺Une fois sous le menu personne, allez dans l'onglet Utilisateur et cliquez sur le bouton Ajouter un utilisateur

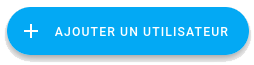
❻Créez alors un utilisateur pour MQTT et cliquer sur Créer
Pour crée un Utilisateurs à votre instance Home Assistant, utilisez ce bouton My:
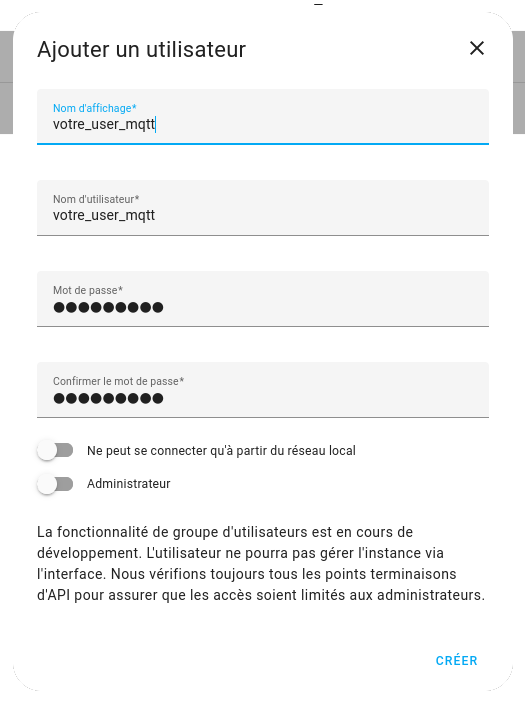
❼ Retournez sous les modules complémentaires pour enfin activer nos deux modules. Sélectionnez Mosquitto broker

❽sur le module MQTT, faites Démarrer
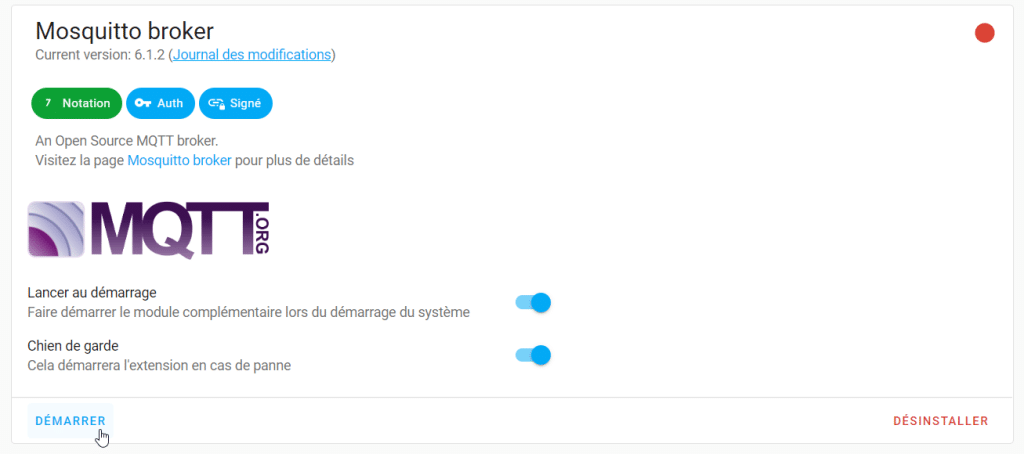
On vérifier s'il est bien démarrer en allant dans le journal
❾ rendez-vous dans le menu Paramètres/Appareil et services
Pour ouvrir Intégrations : tableau de bord à votre instance Home Assistant, utilisez ce bouton My:
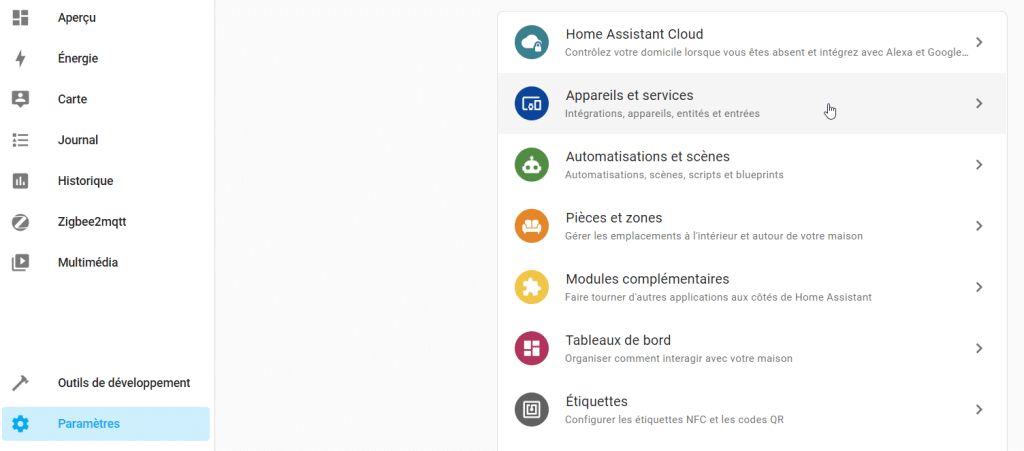
❿ Dans la liste des intégrations, cliquez sur Configurer au niveau de l’intégration MQTT

11. Cliquez sur configurer puis terminé pour activer le broker MQTT.
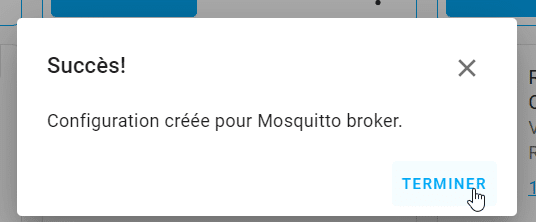
12. On va dans l’intégration MQTT cliquez sur Configurer
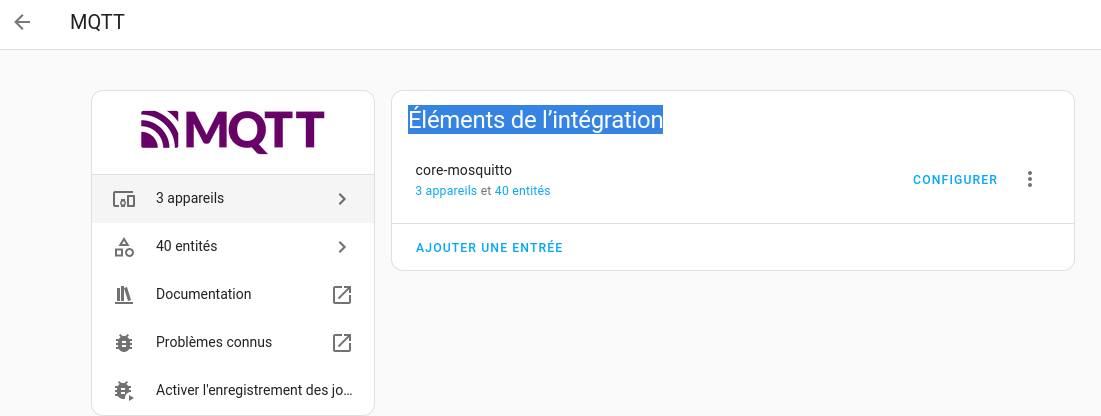
13. On cliquez sur RE-CONFIGURER MQTT pour mettre les identifiants
Pour ouvrir le menu MQTT à votre instance Home Assistant, utilisez ce bouton My:
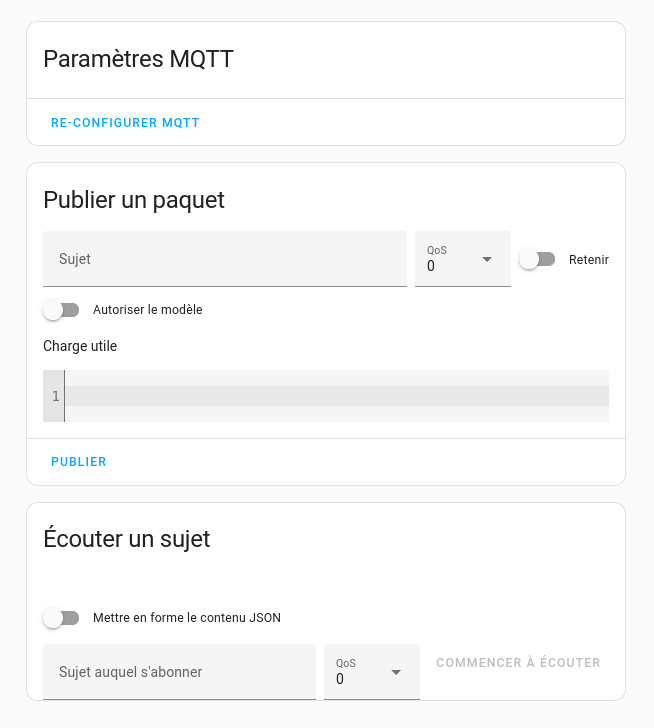
14. Mette en Utilisateur votre utilisateur et votre mot de passe qu'on a mi-juste avant et cliquer sûr SUIVANT
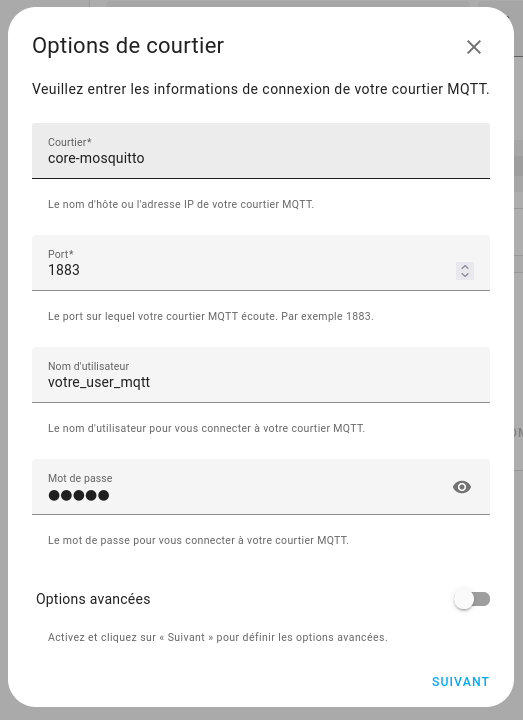
15.Ici, on ne modifie rien et on fait VALIDER
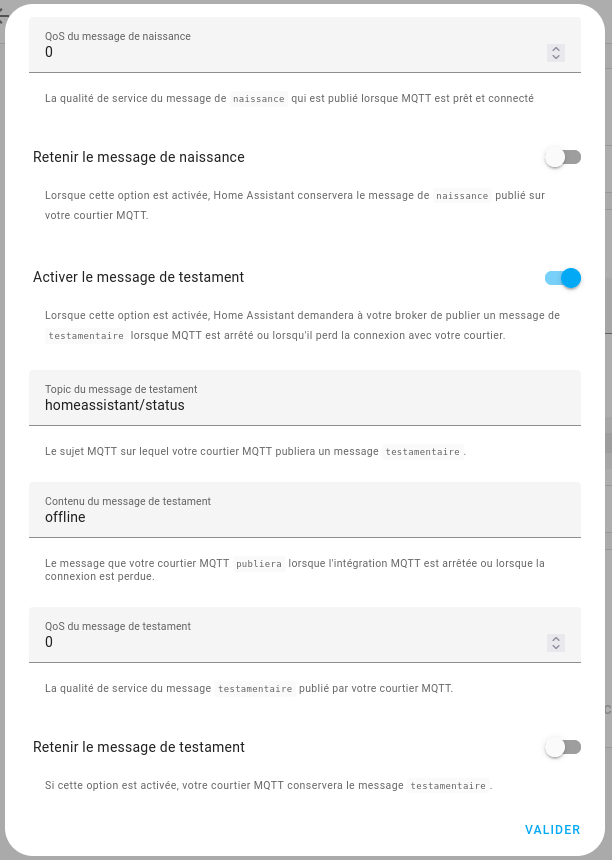
16.On cliquez sur TERMINER
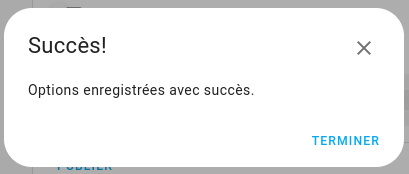
La procédure est assez similaire pour installer Zigbee2MQTT en supervision sur le système domotique Home Assistant, si ce n’est que le service ne figure pas dans les add-ons officiels, il va donc falloir l’ajouter mais c’est très simple, suivez simplement les quelques étapes ci-dessous
17. Rendez-vous dans le menu Paramètres/Modules complémentaire de Home Assistant

18. Ouvrez la boutique des modules complémentaires à l’aide du bouton en bas à droite de la fenêtre.

19. Une fois sous les modules complémentaires, cliquez sur les 3 points en haut à droite de la fenêtre puis Dépôts.
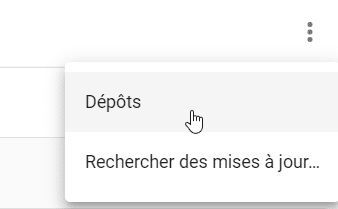
20. Ajoutez simplement le depôt suivant dans le champ de la fenêtre des référentiels, puis faites Ajouter:
https://github.com/zigbee2mqtt/hassio-zigbee2mqtt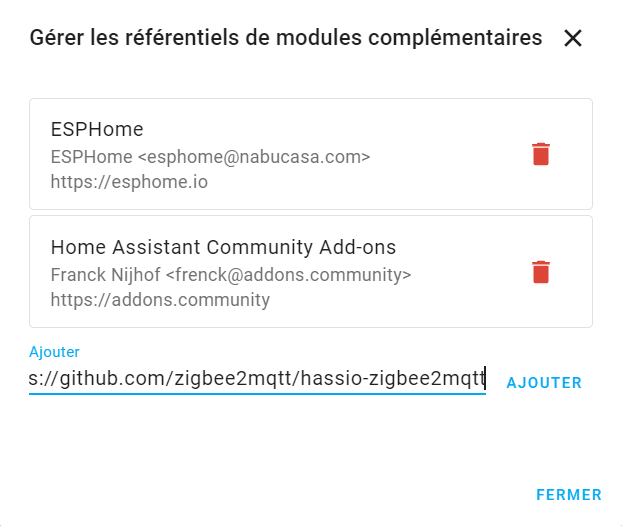
21. L’ajout du référentiel Zigbee2MQTT fait alors apparaître un nouveau groupe dans la boutique des modules complémentaires. Si vous ne les visualisez pas, il faut simplement rafraîchir la fenêtre de votre navigateur. Deux options possibles : Zigbee2mqtt et Zigbee2mqtt Edge. La version Edge est une version Beta, il faut donc choisir la première qui est stable pour notre serveur Zigbee2MQTT supervisé.

Pour ouvrir Module complémentaire : Zigbee2mqtt à votre instance Home Assistant, utilisez ce bouton My:
22. Activez les différentes options de démarrage, de watchdog mais aussi la dernière pour permettre un raccourci vers Zigbee2MQTT directement dans la barre latérale du module de Home Assistant.
Ne démarrez pas Zigbee2MQTT tout de suite, nous devons encore effectuer la configuration avant.

23. Identifier le port USB utilisé par le dongle Zigbee, Rendez-vous dans le menu Paramètres\Matériel sous Home Assistant.

Pour ouvrirle menu Matériel à votre instance Home Assistant, utilisez ce bouton My:
23. Sous Matériel, cliquez sur les 3 points en haut à droite de la fenêtre puis Tout le matériel.
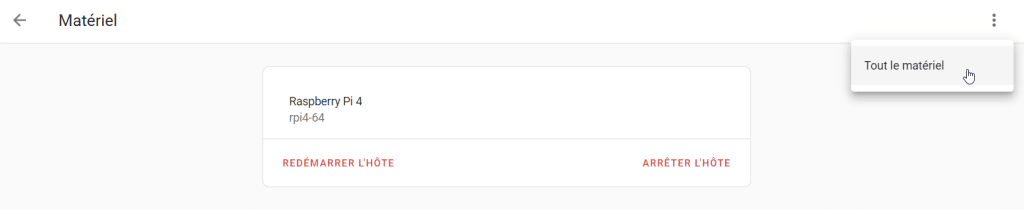
24. Votre dongle doit être connecté à Home Assistant, si ce n’est pas encore fait, branchez-le maintenant. Dans la fenêtre Tout le matériel, déployez le menu USB et copier le nom du port ID,
ici: /dev/serial/by-id/usb-ITEAD_SONOFF_Zigbee_3.0_USB_Dongle_Plus_V2_20240124214103-if00.
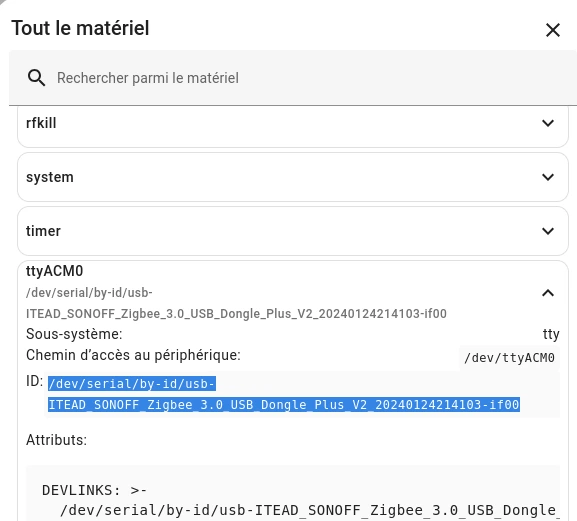
ou en ligne de commande:
ls -l /dev/serial/by-id25. retournez sur le module Zigbee2MQTT, puis cliquez sur l’onglet Configuration.
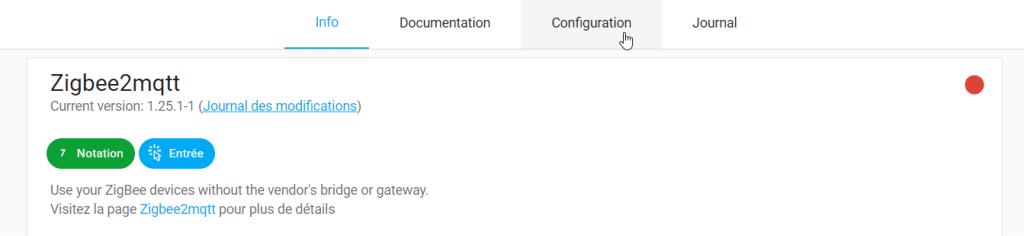
26. Editez ensuite la configuration en collant la valeur du port USB de votre dongle Zigbee dans la partie serial, puis renseignez les informations de votre broker MQTT avec l’utilisateur créé plus haut.
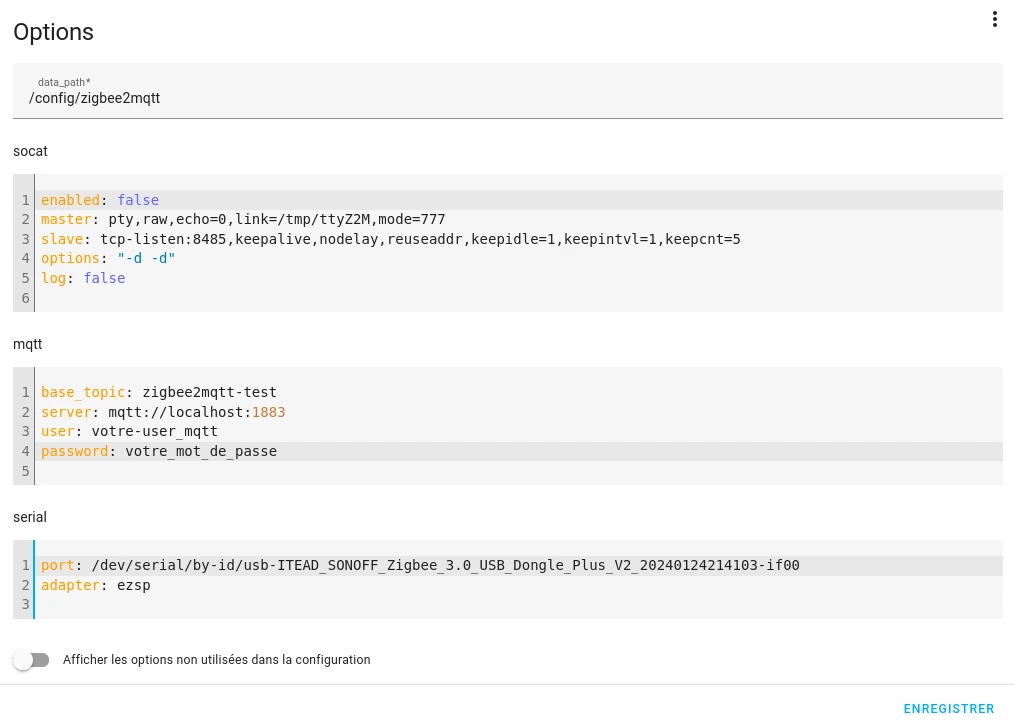
27. dans la partie mqtt:
base_topic: zigbee2mqtt
server: mqtt://localhost:1883
user: votre-user_mqtt
password: votre_mot_de_passeNotez que certains ont indiqué avoir du remplacer la ligne server: mqtt://core-mosquitto:1883 par server: mqtt://localhost:1883 si vous avez une erreur au démarrage de l’extension zigbee2mqtt.
28. dans la partie serial il s'agit d'un port USB serial :
port: /dev/serial/by-id/usb-ITEAD_SONOFF_Zigbee_3.0_USB_Dongle_Plus_V2_20240124214103-if00
adapter: ezspdans la partie serialSi il s'agit d'un adaptateurs réseau Zigbee (SLZB-06 ou autre) :
port: tcp://SLZB-06.local:6638
baudrate: 115200
adapter: zstack
si vous utilisez le module complémentaire Silicon Labs multiprotocole,
voir la page du tuto d'installation: cliquer ici
port: tcp://core-silabs-multiprotocol:9999
adapter: ezsp
29. Revenez sur la liste des modules complémentaires de Home Assistant et cliquez à présent sur Zigbee2MQTT.

30. Cliquez sur Démarrer pour lancer Zigbee2MQTT.

31. Visualisez les logs de Zigbee2MQTT dans l’onglet Journal pour voir si tout est en ordre. Dans notre cas, nous voyons qu’il manque une configuration au niveau de MQTT.
32. L’interface de Zigbee2MQTT supervisée par Home Assistant
Pour administrer Zigbee2MQTT depuis Home Assistant, il suffit de passer par le menu du même nom au niveau du menu latéral de Home Assistant. Vous avez alors à l’écran la fenêtre d’administration de Zigbee2MQTT que nous connaissons déjà, mais cette fois-ci, directement sous Home Assistant !
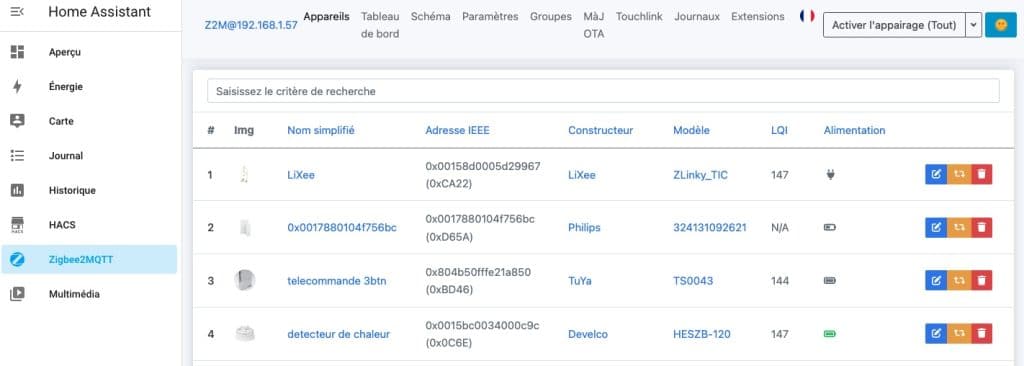
33. On passe ensuite la détection de nouveaux périphériques active via le bouton Activer l’appairage.

34. Puis il ne reste plus qu’à positionner le module Zigbee à détecter en mode appairage. En quelques secondes ce dernier est découvert et ajouté à Zigbee2MQTT
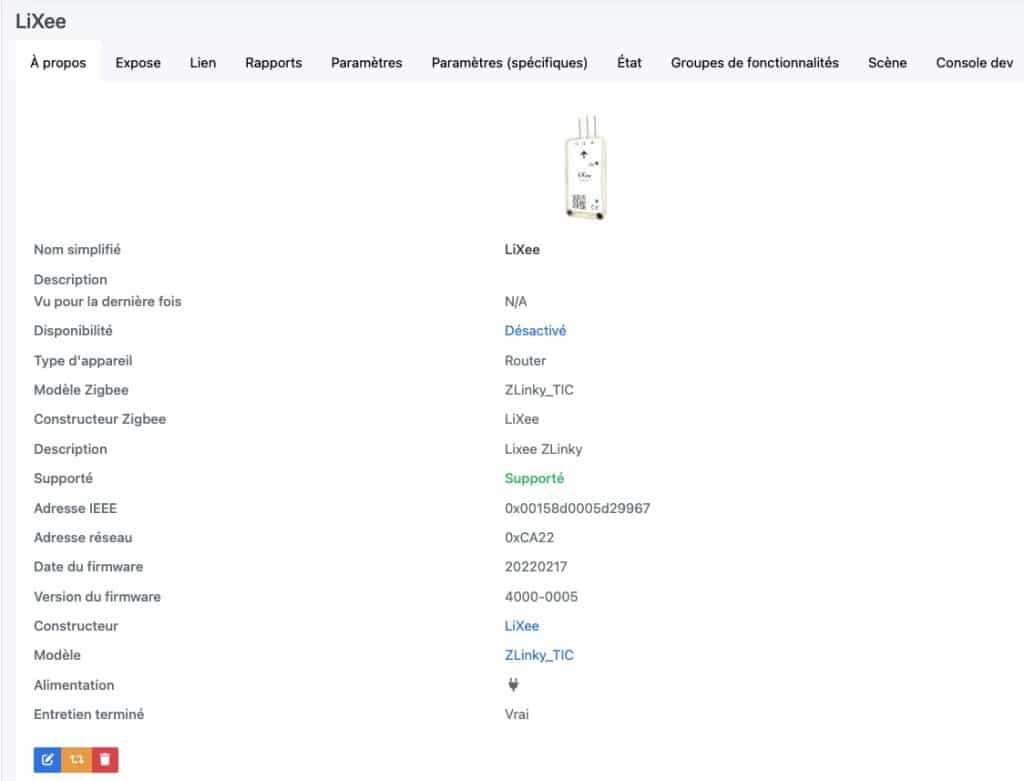
35. Si vous vous rendez dans la page d’administration des intégrations Home Assistant, vous verrez vos appareils Zigbee ajoutés à Zigbee2MQTT présents sous votre broker MQTT local.


Utiliser le module File editor pour éditer le ficher de configuration dans:
/homeassistant/zigbee2mqtt/configuration.yamlRajouter les lignes suivantes:
# Optional: Enable the availability feature (default = false)
availability: true
Zigbee2MQTT laisse les périphériques dans le dernier état connu, et de plus, n’affiche pas la disponibilité dans son interface. Le périphérique devient juste silencieux et ce mutisme est très gênant. Un capteur de température pourra rester bloqué à la température d’il y a une semaine. C’est très problématique quand il est utilisé par un thermostat !!
Il est cependant possible de paramétrer Zigbee2MQTT pour y remédier, Une fois paramétré, vous aurez dans l’interface Zigbee2mqtt deux nouvelles colonnes : Vu pour la dernière fois et disponibilité. Et ces informations seront transmises à Home Assistant, ce qui permettra de les exploiter.
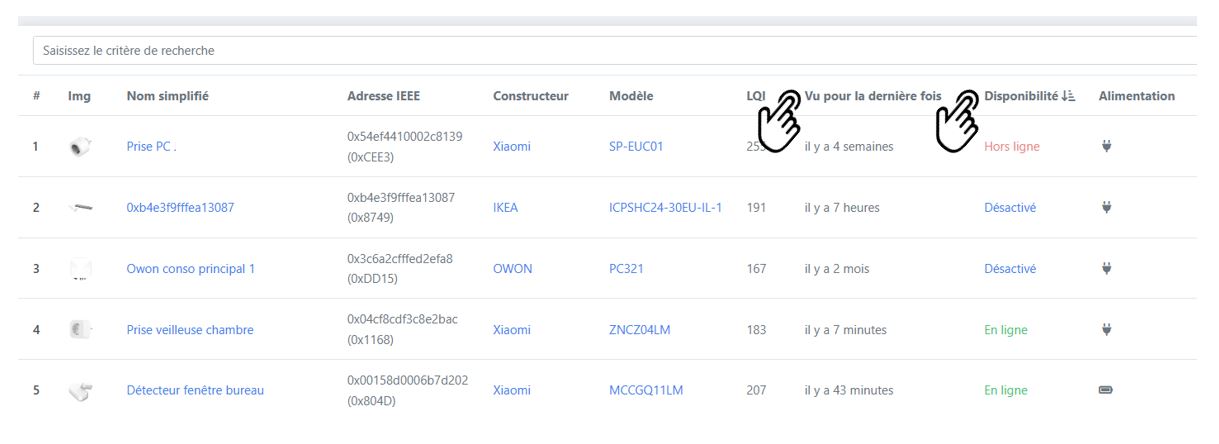
Zigbee2MQTT - liste des devices et leurs disponibilités
Pour rajouter cette colonne, rendez-vous dans l’interface Zigbee2mqtt, puis paramètres
, avancés faire défiler et mettez le paramètre Last_seen à ISO_8601.
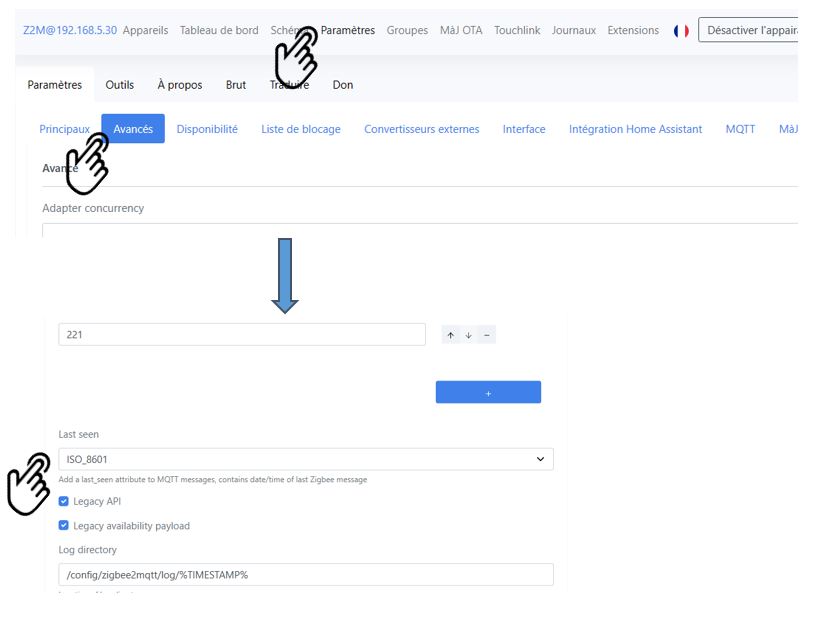
Activer « last_seen »
Sous Home Assistant OS, vous pouvez aller dans les modules complémentaires pour redémarrer l’add-on.
Redémarrer à présent Home Assistant, puis cliquer sur un appareil Zigbee : vous avez désormais une nouvelle entité Last_seen (désactivée par défaut) qui affiche quand le périphérique a été vu pour la dernière fois.
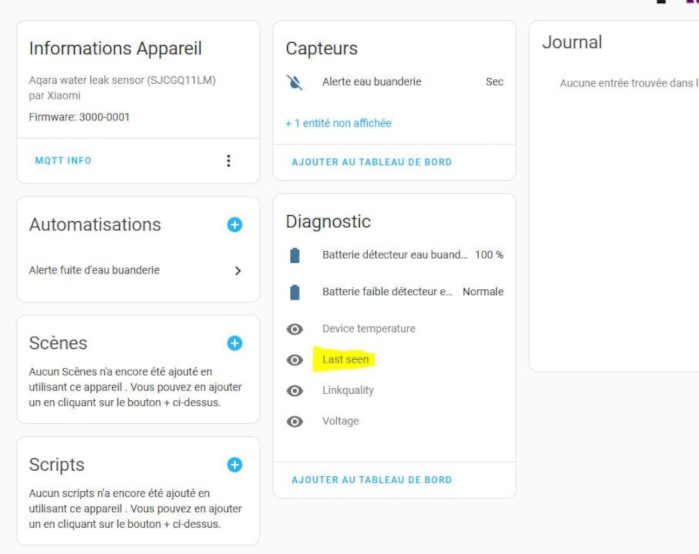
- Redémarrer l’add-on zigbee2mqtt
Dans l’interface Zigbee2MQTT, vous avez maintenant une nouvelle colonne “Vu pour la dernière fois”.
Vous pouvez indiquer à Zigbee2MQTT qu’un périphérique n’est plus actif et qu’il ne faut pas le surveiller (voir la première capture d’écran les deux périphériques avec le statut “désactivé”).
Pour cela, éditer le fichier de configuration de Zigbee2MQTT, parcourez la liste des périphériques et retrouvez celui à désactiver. Rajouter la propriété availability : false dans la description du périphérique :
Exemple:
'0x3c6a2cfffed2efa8':
friendly_name: Owon conso principal 1
availability: false
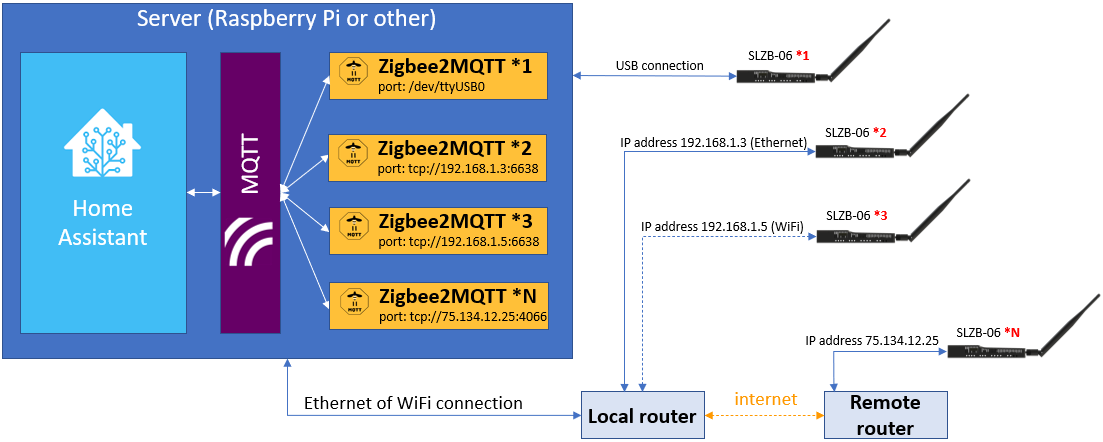
Parfois, l'architecture du système nécessite de gérer plusieurs coordinateurs Zigbee SLZB-06/06M sous la même instance de Home Assistant. De tels cas incluent, sans toutefois s'y limiter :
• couvrir des endroits éloignés dans un appartement, ou à un autre étage, ou dans un sous-sol, etc. ;
• couvrir des bâtiments éloignés comme un garage via une connexion LAN ;
• couvrant des emplacements éloignés comme une maison d'été accessible à distance via une connexion Internet ;
• séparer les appareils finaux « instables » du réseau Zigbee principal ;
• avoir des réseaux Zigbee « invités » pour les tests et les travaux de bricolage.
Il est possible de connecter n'importe quel nombre de coordinateurs SLZB-06/06M à la même instance Home Assistant. Les coordinateurs peuvent fonctionner simultanément, qu'ils soient :
• onnecté via un câble USB;
• connecté via Ethernet ou WiFi sur un réseau local (soit avec une alimentation PoE, soit avec une alimentation type-C) ;
• connecté via Ethernet ou WiFi sur un réseau distant via une connexion Internet (soit avec une alimentation PoE, soit avec une alimentation de type C). Les scénarios de connexion possibles et l'architecture du système multi-coordinateur sont présentés dans la figure ci-dessous.
• installez et exécutez plusieurs instances de Zigbee2MQTT sur votre serveur
• configurez chaque instance Zigbee2MQTT en fonction des paramètres de votre adaptateur, par exemple ajoutez leurs adresses IP à la section suivante de la configuration Zigbee2MQTT :
Rendez-vous dans le menu Paramètres/Modules complémentaire de Home Assistant et Ouvrez la boutique des modules complémentaires à l’aide du bouton en bas à droite de la fenêtre.
Une fois sous les modules complémentaires, cliquez sur les 3 points en haut à droite de la fenêtre puis Dépôts.
Ajoutez simplement un 2 eme depôt suivant dans le champ de la fenêtre des référentiels, puis faites Ajouter:
https://github.com/zigbee2mqtt/hassio-zigbee2mqtt/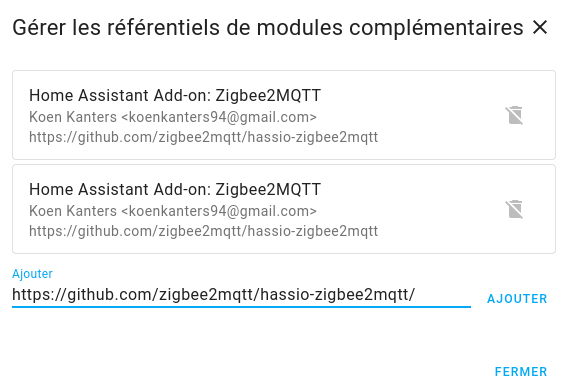
pour Ajoutez 2eme depôt référentiel:
pour Ajoutez 3eme depôt référentiel:
pour Ajoutez 4eme depôt référentiel:
• L’ajout du 2eme référentiel Zigbee2MQTT fait alors apparaître un nouveau groupe dans la boutique des modules complémentaires. Si vous ne les visualisez pas, il faut simplement rafraîchir la fenêtre de votre navigateur. Deux options possibles : Zigbee2mqtt et Zigbee2mqtt Edge. La version Edge est une version Beta, il faut donc choisir la première qui est stable pour notre serveur Zigbee2MQTT supervisé.
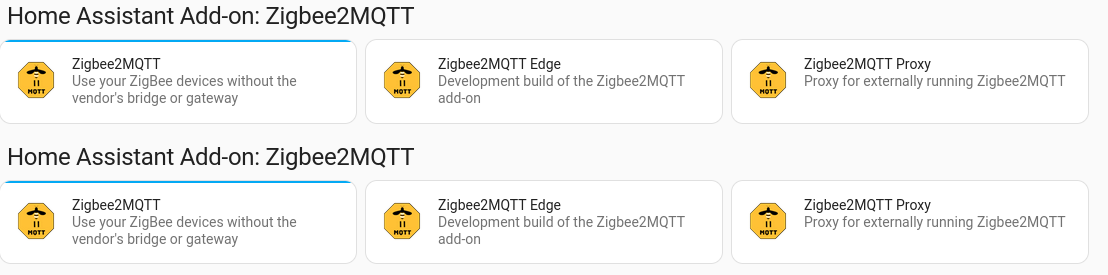
※ aller sur le 2eme Zigbee2MQTT, puis cliquez sur l’onglet Configuration.
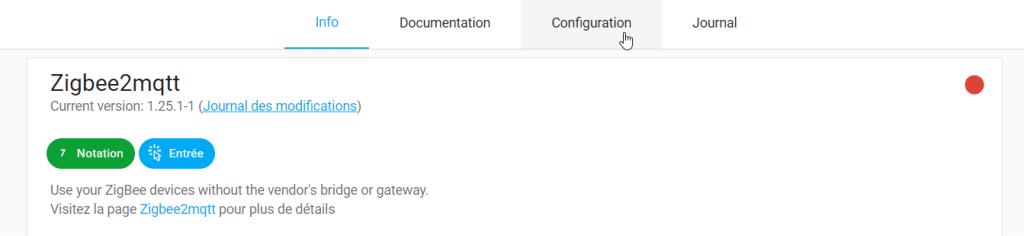
※. Editez ensuite la configuration en collant la valeur du port USB de votre dongle Zigbee dans la partie serial, puis renseignez les informations de votre broker MQTT avec l’utilisateur créé plus haut.
※ Attention de ne pas mettre dans (data_path*) et (base_topic:) le même nom que votre 1er Serveur zigbee2mqtt et modifier le Port (Modifiez les ports exposés par l'add-on sur votre hôte) il doit entre différent que votre 1er Serveur zigbee2mqtt
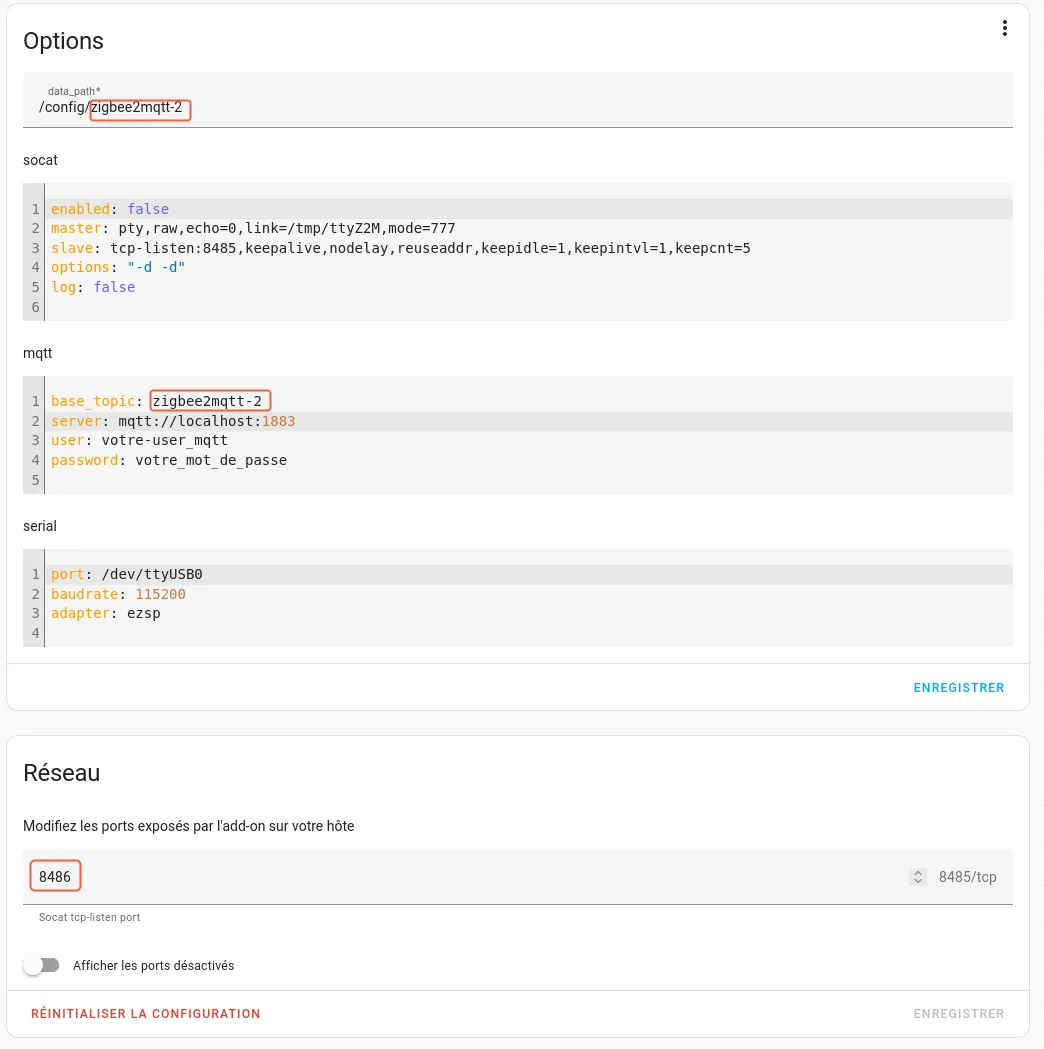
※. dans la partie mqtt:
base_topic: zigbee2mqtt-2
server: mqtt://localhost:1883
user: votre-user_mqtt
password: votre_mot_de_passeNotez que certains ont indiqué avoir du remplacer la ligne server: mqtt://core-mosquitto:1883 par server: mqtt://localhost:1883 si vous avez une erreur au démarrage de l’extension zigbee2mqtt.
※. dans la partie serialSi il s'agit d'un port USB :
port: /dev/ttyUSB0dans la partie serialSi il s'agit d'un d'adaptateurs réseau Zigbee (SLZB-06 ou autre) :
port: tcp://SLZB-06.local:6638
baudrate: 115200
adapter: zstack
Vous pouvez démarrer Zigbee2MQTT, vous aurai une erreur au premier accès à l'interface la première fois re-cliquer dessus la 2eme fois ça sera bon.
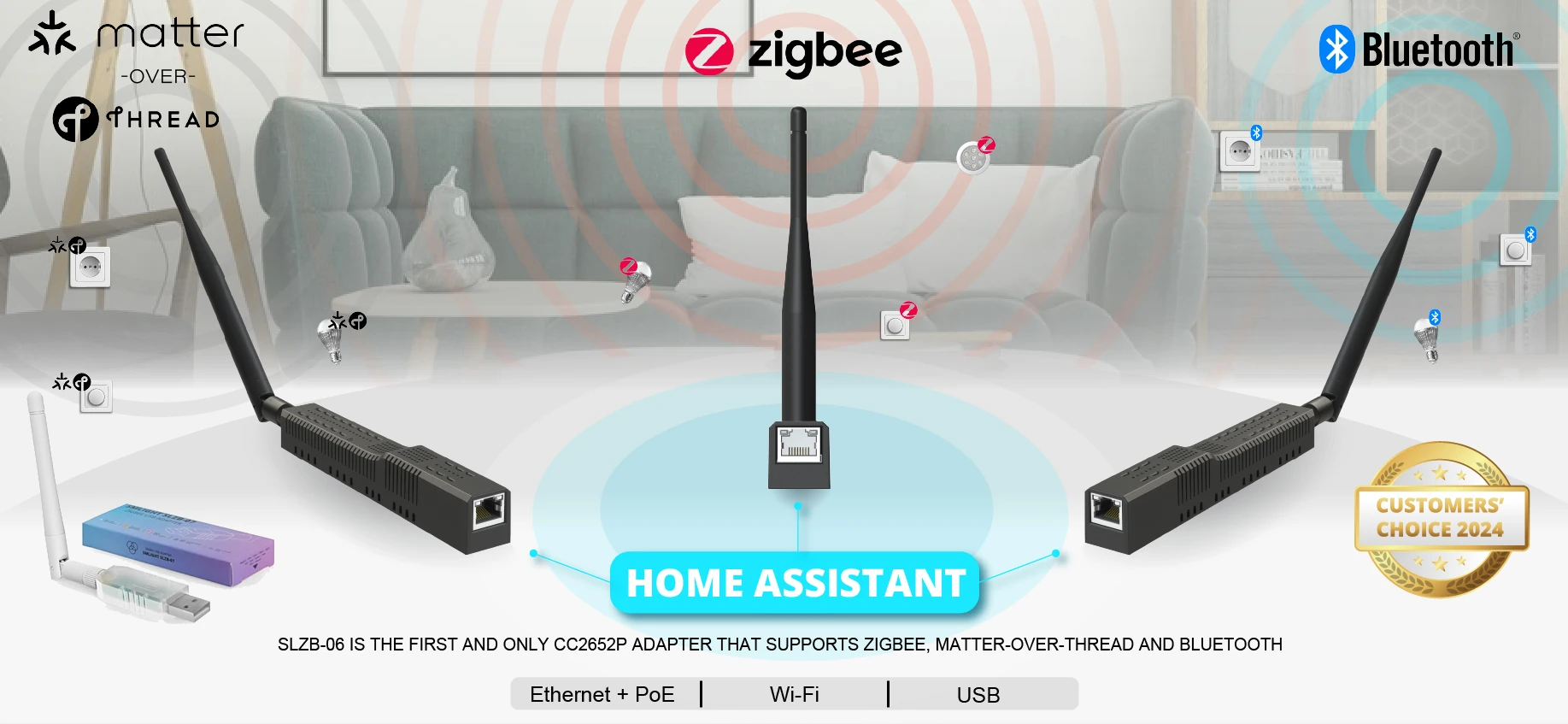
Allez sur le site officiel : https://smlight.tech/
Page de manuel du SLZB-07 : https://smlight.tech/manual-slzb-07/
• Par défaut, l'appareil est livré avec un chargeur de démarrage signé, de sorte que seul le firmware officiel peut être flashé. Cela évite tout comportement inattendu lors de l'utilisation accidentelle d'un mauvais micrologiciel.
• Pour les utilisateurs PRO , il existe une option pour déverrouiller le chargeur de démarrage et flasher n'importe quel firmware. Cela peut être fait en suivant les étapes suivantes :
Accédez à l’ OUTIL FIRMARE FLASHING officiel: https://smlight.tech/flasher
• Sélectionnez votre adaptateur
• Appuyez sur le bouton « Mettre à jour »
• Choisissez votre port USB
• Appuyez sur « Changer le firmware »
• Choisissez « Déverrouiller le chargeur de démarrage » et appuyez sur Installer
Après ces étapes, votre chargeur de démarrage sera déverrouillé et vous pourrez flasher n'importe quel firmware. En suivant les mêmes étapes, vous pouvez flasher d'autres firmwares disponibles :
• Zigbee (EZSP) – firmware zigbee standard
• Multi-PAN (RCP) – firmware pour fonctionner avec Matter/Thread
• Thread – firmware à utiliser comme routeur Thread
• Téléchargez votre propre firmware – vous pouvez flasher votre propre fichier
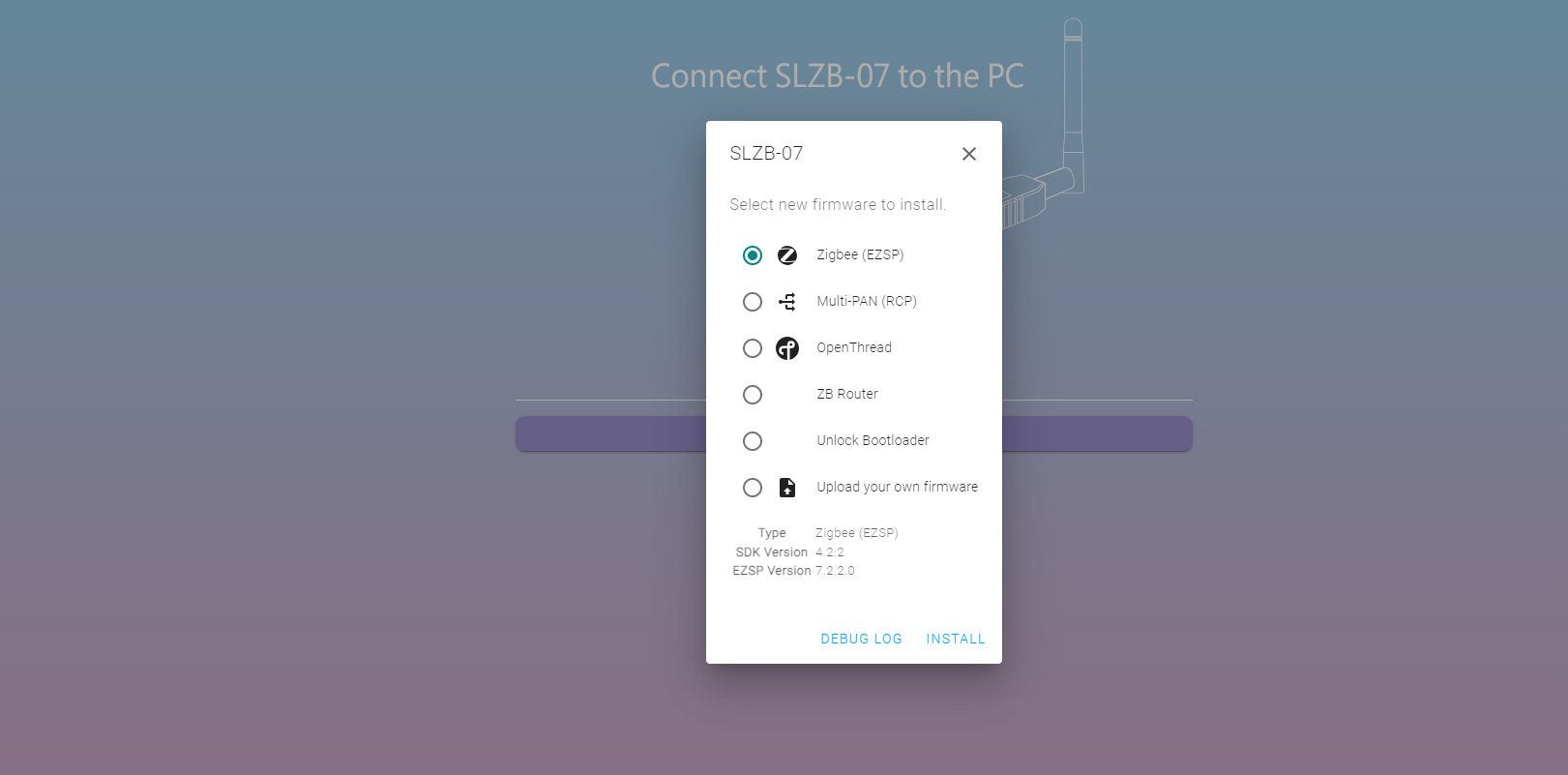
• Coordinateur → Coordinateur : flashage à distance en ligne, pas besoin d'un mode push pour démarrer manuellement
• Coordinateur → Routeur : flashage à distance en ligne, pas besoin d'appuyer manuellement sur le mode de démarrage
Si vous avez flashé votre coordinateur sur le routeur et que vous souhaitez le renvoyer au coordinateur, vous devez pousser l'appareil en mode clignotant manuellement (ce n'est pas requis pour les autres options clignotantes, uniquement Routeur -> Coordinateur)
• Routeur → Coordinateur : Nécessité de pousser physiquement le coordinateur en mode clignotant.
• Débranchez votre coordinateur
• ouvrir le boitier
• Connectez le pad FLSH avec la partie métallique de l’antenne (vous pouvez utiliser une pince à épiler ou des ciseaux
• Branchez le coordinateur sur votre PC (gardez le FLSH connecté à l’antenne)
• Exécutez le clignotement.

Périphériques compatibles:
• Sonoff ZBDongle-E
• Easyiot ZB-GW04
• SMLIGHT SLZB-07
• SMÉLÉGER SLZB-06M
Site pour flasher les coordinateur : https://darkxst.github.io/silabs-firmware-builder/
Site Liste des appareils Zigbee pris en charge par : https://zigbee.blakadder.com/
Icone de conception materiele https://pictogrammers.com/library/mdi/