Voici la configuration de la partie serial, qui s'agit d'un port USB serial à utiliser :
port: tcp://core-silabs-multiprotocol:9999
adapter: ezsp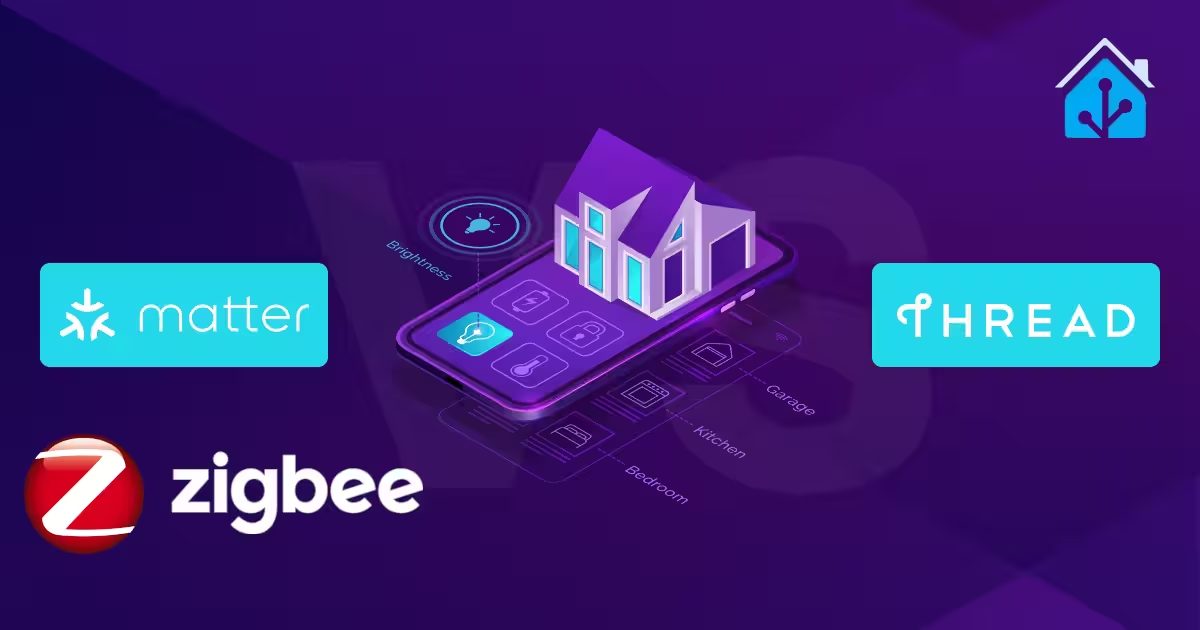
Ce module complémentaire vous permet d'utiliser simultanément les protocoles Zigbee et OpenThread sur un radio unique basée sur Silicon Labs. La radio a besoin du firmware RCP Multi-PAN installé pour prendre en charge plusieurs réseaux personnels (PAN) IEEE 802.15.4. Le L'addon a été testé avec les radios basées sur EFR32 série 2.
⤖ Se rendre sur ce site pour flacher votre clé Zigbee (Sonoff ZBDongle-E ou autre modèle compatible) avec un navigateur navigateur basé sur Chrome pour changer de firmware en Multi-PAN:
⤖ Accédez à l’ OUTIL FIRMARE FLASHING: https://darkxst.github.io/silabs-firmware-builder/
⤖ OU pour les dongles de la marque SMLIGHT, vous pouvez utiliser le site de la marque: https://smlight.tech/flasher/
⤖ une fois sur le site, cliquer sur CONNECT de votre dongle Zigbee, changer de firmware en Multi-PAN :
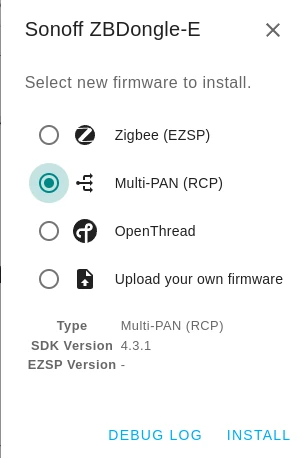
⤖ Une fois votre dongle ZigBee flaché, vous pouvez remettre votre clé sur votre système domotique.
⤖ Se rendre dans les paramètres de votre profil utilisateur pour activer le mode avancé.
⤖ Pour ouvrir les paramètres de votre profil utilisateur dans votre instance Home Assistant, utilisez ce bouton My:
⤖ activer le mode avancé.
⤖
Pour pouvoir commencer à utiliser Silicon Labs Multiprotocol dans votre système domotique home assistant, il est d’abord nécessaire d’installer un module complémentaire (add-on ou plugin). Pour cela rendez-vous dans le menu
Configuration, puis Modules complémentaires et enfin utiliser le bouton en bas à droite Boutique des modules complémentaires.
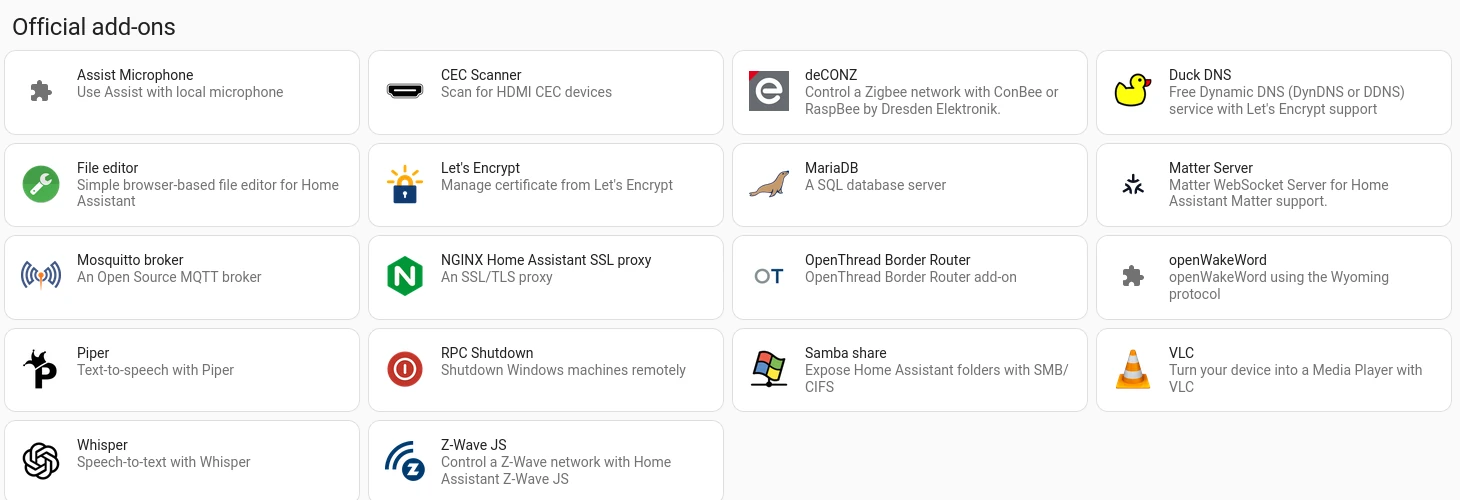
⤖ Pour ouvrir Module complémentaire dans votre instance Home Assistant, utilisez ce bouton My:
⤖ Installer l’add-on Silicon Labs Multiprotocol
![]()
⤖ Pour ouvrir Module complémentaire : Silicon Labs Multiprotocol à votre instance Home Assistant, utilisez ce bouton My:
⤖
Installer l’add-on Silicon Labs Multiprotocol sous Home assistant
et cocher la case Lancer au demarage, Ne pas démarer l’add-on.
⤖
Avant de le démarrer, on va se rendre dans Configuration et éditer ensuite la configuration. Silicon Labs Multiprotocol:
- Choisir en Device votre dongle Multi-PAN
- décocher le hardware flow control et Automatically flash firmware.
remplis comme ci-desous:
⤖ enregistré et demarrer le service Silicon Labs Multiprotocol Afin de prendre en compte les informations de Configuration:
⤖
Tester que fonctionne
Pour visualiser le bon fonctionnement vous disposez d’un onglet log qui vous montrera que tout est en ordre.
On peut activer le Chien de garde pour redemarer en cas de crach.
⤖ rendez-vous dans le menu Paramètres/Appareil et services
⤖ Pour ouvrir Intégrations : tableau de bord à votre instance Home Assistant, utilisez ce bouton My:
⤖ À présent, on peut voir que 2 intégrations ont été ajoutées (Open Thread Border Router et Thread) à votre système domotique.
⤖
On va ajouter l' intégration Matter:
Pour ajouter l' intégration Matter à votre instance Home Assistant, utilisez ce bouton My:
⤖
Utiliser le module complémentaire officiel Matter Server Superviser, puis cliquer sur VALIDER.
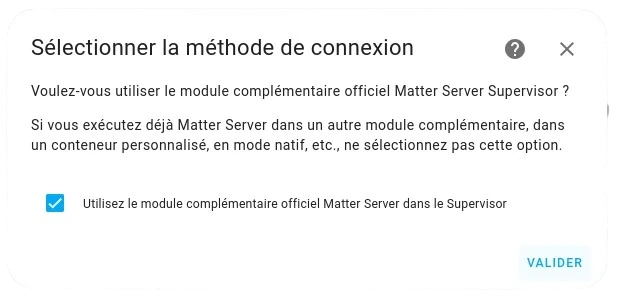
⤖ Home Assistant va nous installer le module complémentaire et en même temps intégrer l’intégration Matter.
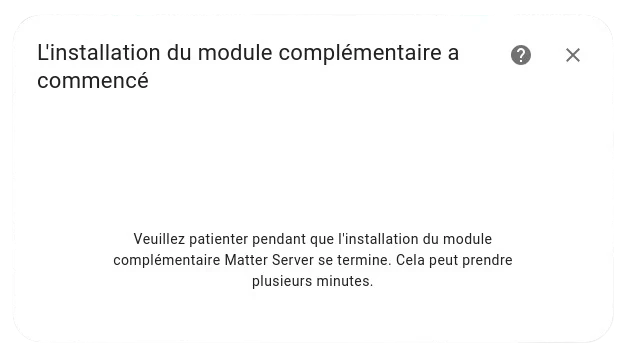
⤖ Nous voyons Matter intégré et que nous avons le module complémentaire Matter Server qui est installé. On peut activer le Chien de garde et aller dans le journal pour regarder que tout se passe bien.

- Pour Zigbee Home Automation si il vous demande la configuration automatique, ne le faites pas : Cliquez simplement sur ingorer et allez ajouter une intégration et choisir ZHA.
Pour ajouter l' intégration ZHA à votre instance Home Assistant, utilisez ce bouton My:
Ne pas choisir le choix par defau, il faut choisir le core-silabs-multiprotocol :
socket://core-silabs-multiprotocol:9999
- Pour zigbee2mqtt, Prérequi installer MQTT et Zigbee2MQTT : aller à la page du tuto d'installation: cliquer ici .
Voici la configuration de la partie serial, qui s'agit d'un port USB serial à utiliser :
port: tcp://core-silabs-multiprotocol:9999
adapter: ezsp⤖ Assurez-vous que le réseau Home Assistant Thread est défini comme réseau préféré.
⤖ Se rendre dans intégration. rendez-vous dans le menu Paramètres/Appareil et services
⤖ Pour ouvrir Intégrations : tableau de bord à votre instance Home Assistant, utilisez ce bouton My:
⤖ et se rendre dans intégration Thread. rendez-vous dans le menu Paramètres/Appareil et Service et Thread
⤖ Pour ouvrir Intégrations Thread à votre instance Home Assistant, utilisez ce bouton My:
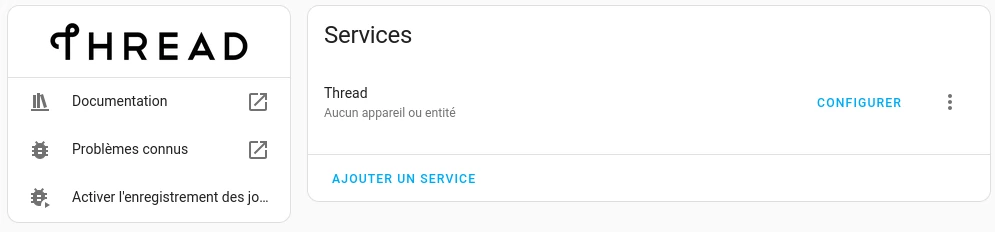
⤖ On cliquez sur CONFIGURER
⤖ Vous pouvez définir un réseau Thread comme préféré que si les informations d'identification sont connues.
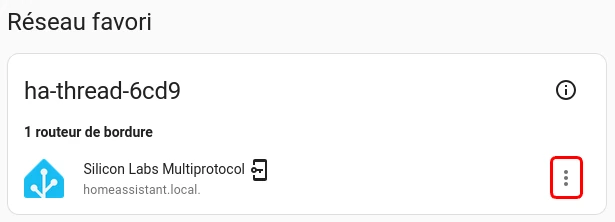
⤖ cliquez sur les 3 points puis sur Ajouter au réseau favori
⤖ Tout est prêt, le protocole domotique Matter est maintenant totalement actif sur la domotique Home Assistant. Attention toutefois, Matter oblige, l’intégration d’un nouveau périphérique ne se fait pas via l’interface web habituel, mais via l’application mobile, Home Assistant companion.

⤖ pour ouvrir ajouter un nouveau périphérique Matter à votre instance Home Assistant, utilisez ce bouton My:
⤖
En effet, Matter est un protocole qui est défini sur une configuration initiée via le Bluetooth, pour ce faire, il est plus pratique d’initier la configuration depuis un périphérique mobile. Car bien que le Bluetooth soit une option disponible sur une box domotique HA, volonté a été faite de passer par un mobile pour ne pas générer de conflit avec le protocole BT du système.
Pour ce faire, il faut donc ouvrir l’application Companion sur un mobile Apple ou Android. Une fois n’est pas coutume, je vous fait la démo depuis Android pour changer un peu. Rendez-vous dans intégration puis ajouter une intégration et vous verrez une option “Ajouter un appareil Matter”. Cliquez simplement dessus pour démarrer le processus.
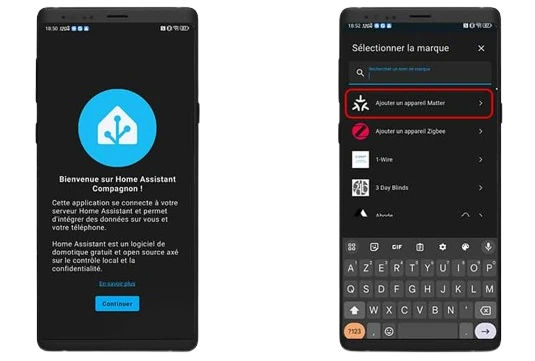
⤖
Scan du QRCode Matter ou code d’association, c’est au choix
Tout comme sur HomePod, Google Nest ou Amazon Alexa, l’intégration d’un nouveau périphérique Matter se fait via un code. A taper, ou à scanner, sous Home Assistant aussi.
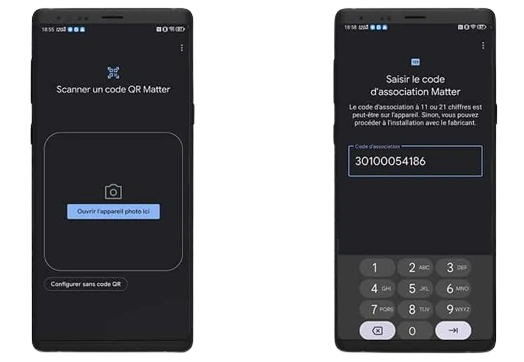
⤖
Intégration du périphérique Matter à Home Assistant
Une fois scanné, le périphérique est rapidement identifié pour que la procédure d’intégration démarre.
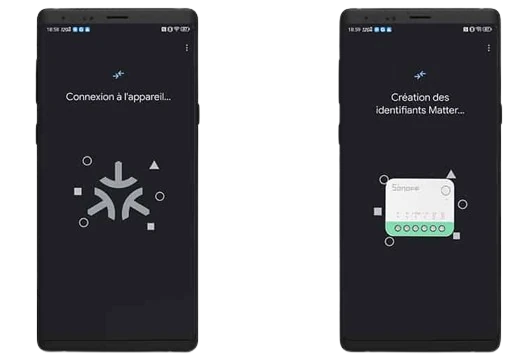
⤖
Connexion de l’appareil Matter à Home Assistant
Patientez simplement le temps de la procédure, le système domotique s’occupe de tout pour ajouter votre nouveau périphérique Matter.

⤖
Piloter votre appareil Matter depuis la domotique Home Assistant
Voilà, c’est terminé, il ne vous reste plus qu’à utiliser votre appareil domotique Matter avec Home Assistant comme tout autre appareil.

⤖
Attention, il est important de souligner que Home Assistant ne fonctionne pas comme un routeur de bordure. Autrement dit, le système n’agit pas comme un HUB qui permet de rendre les appareils qui lui sont connectés, compatibles avec Matter. Mais il permet en revanche de prendre en charge nativement les périphériques Matter.
Notez également que le protocole Matter est encore en version Bêta sous Home Assistant, donc peut encore présenter quelques instabilités. Mais fort est de constater que Home Assistant gère très bien les périphériques Matter et ce n’est finalement pas une grande surprise. Vous savez à présent comment activer Matter sur Home Assistant, à vous de jouer.